このFAQではアプリのセットアップ方法について解説しています。
セットアップ手順
後述の手順を始める前に「maotools」および、ヨーフスクール、AIクリエイターズラボなど、提携しているスクールよりダウンロードをお願いします。
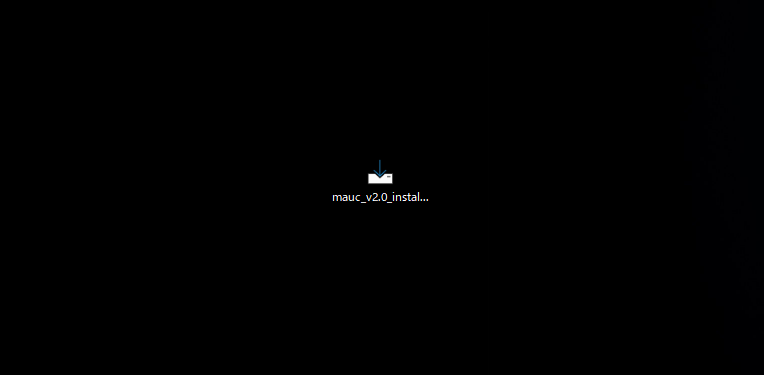
「〇〇_v〇〇_installer.exe」のようなインストーラーをダブルクリックして実行します。
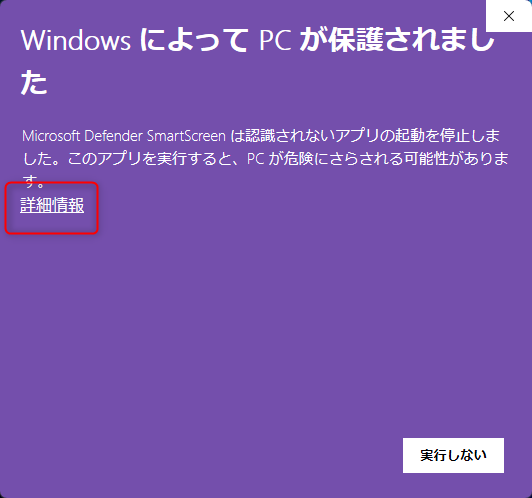
上記のように「WindowsによってPCが保護されました」と表示される場合は「詳細情報」をクリックします。
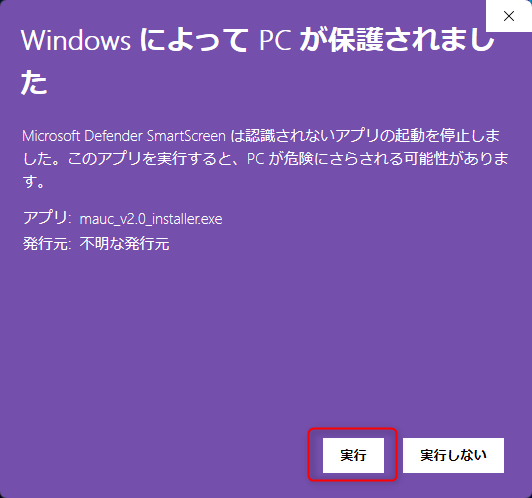
アプリ名や発行元が表示されたら「実行」をクリックします。
すると、セットアップが開始されます。
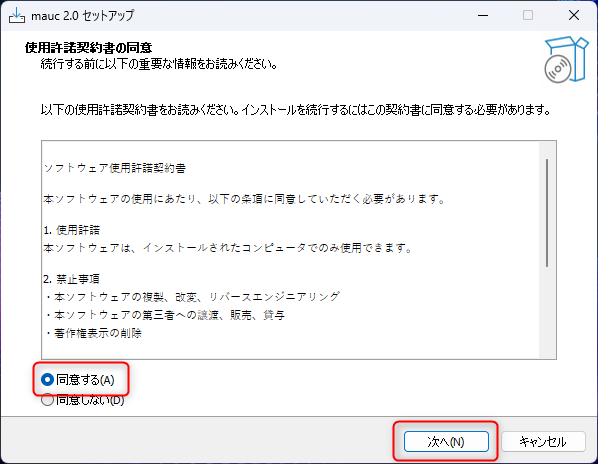
インストーラーが起動したら「同意する」をチェックして「次へ」をクリックします。
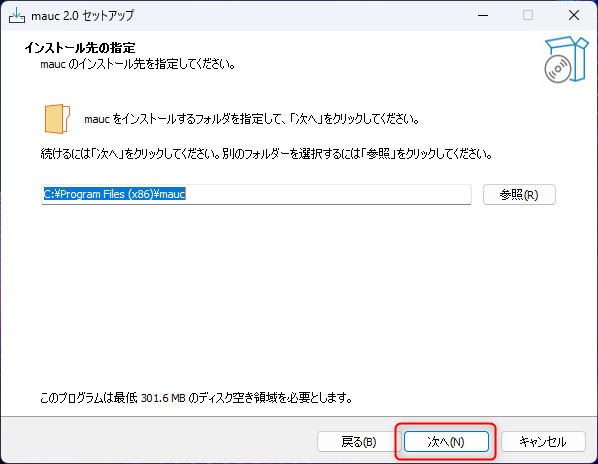
次にインストール先を選択します。
インストール先は特別な理由がない限りは変更せず、そのまま「次へ」をクリックしてください。
インストール先に問題がある場合、アプリが正常に動作しない場合があります。
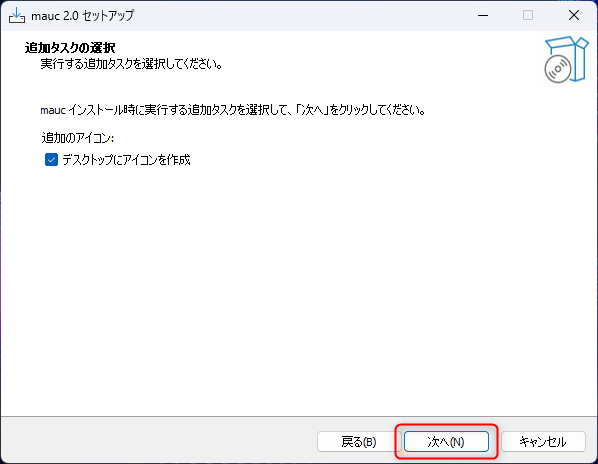
アプリを起動する際はこのアイコンを使用するので、チェックを入れたまま「次へ」をクリックします。
このマニュアルでは作成をする前提で進めています。
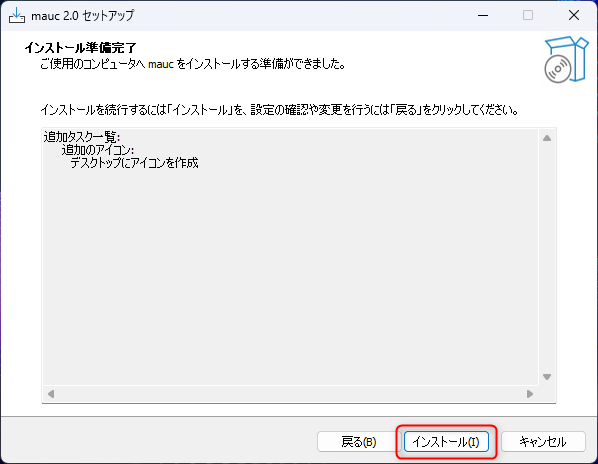
次に「インストール」をクリックします。
するとインストールが開始されます。
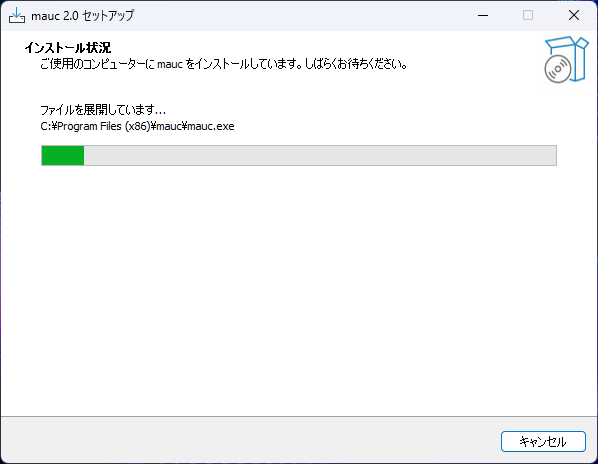
インストールが完了すると、下記のように表示されます。
「インストール完了後にアプリケーションを起動」にチェックを入れた状態だと、インストールが完了すると自動的にアプリが起動するので、チェックはお好みで編集して「完了」をクリックします。
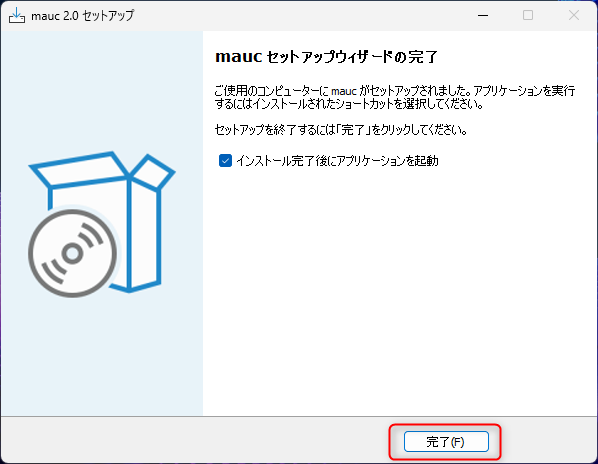
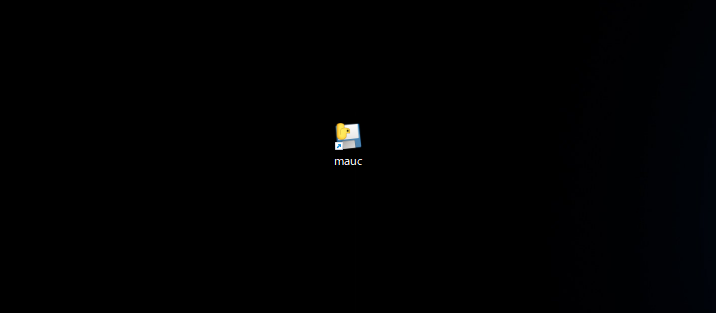
「デスクトップにアイコンを作成」にチェックを入れてインストールした場合、デスクトップにこのようなアイコンが作成されます。
このアイコンをダブルクリックすることでアプリを起動することができます。
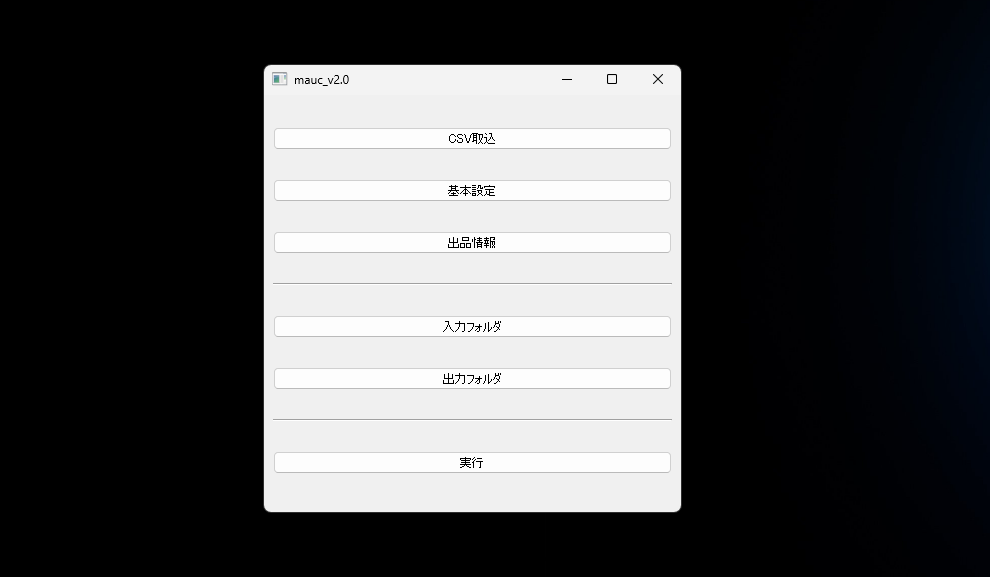
アプリを終了する際はウインドウ右側の「×」をクリックすることで終了することができます。
インストール先を確認する
アプリが保存された場所は後述の手順で確認することができます。
セットアップ時にインストール先を変更している場合はこの手順で確認することはできません。
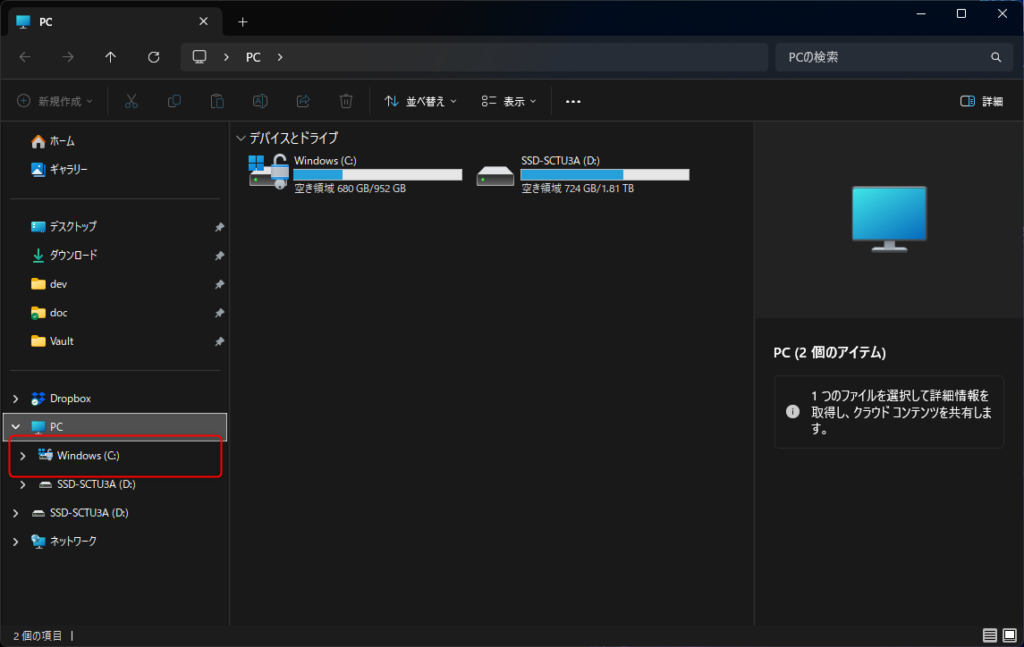
エクスプローラー(フォルダ)を開き、「PC > Windows(C)」をクリックします。
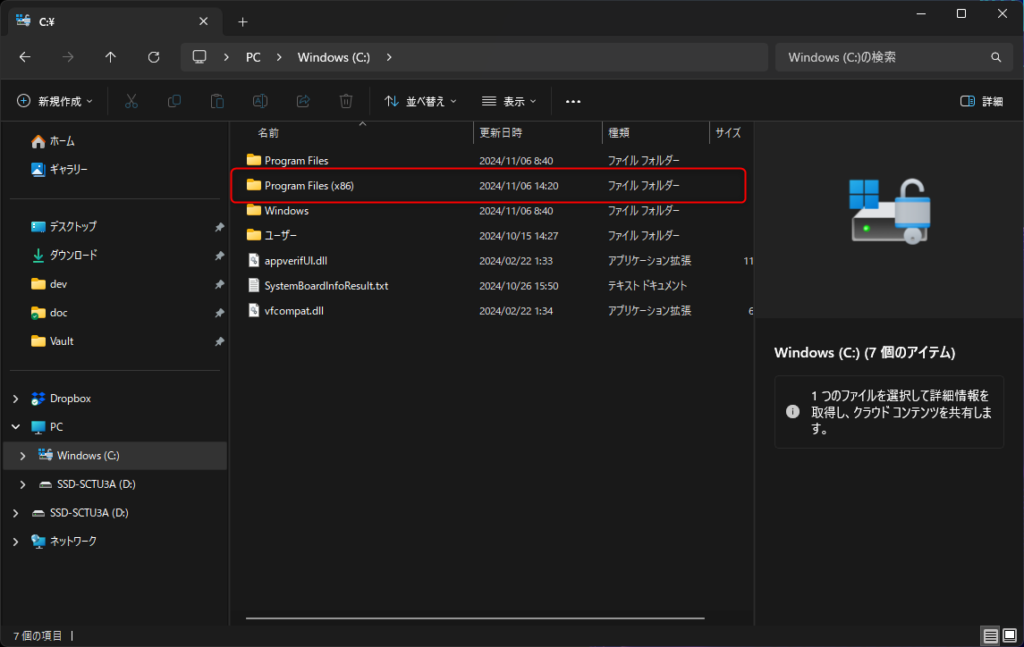
次に「Program Files (x86)」というフォルダを開きます。
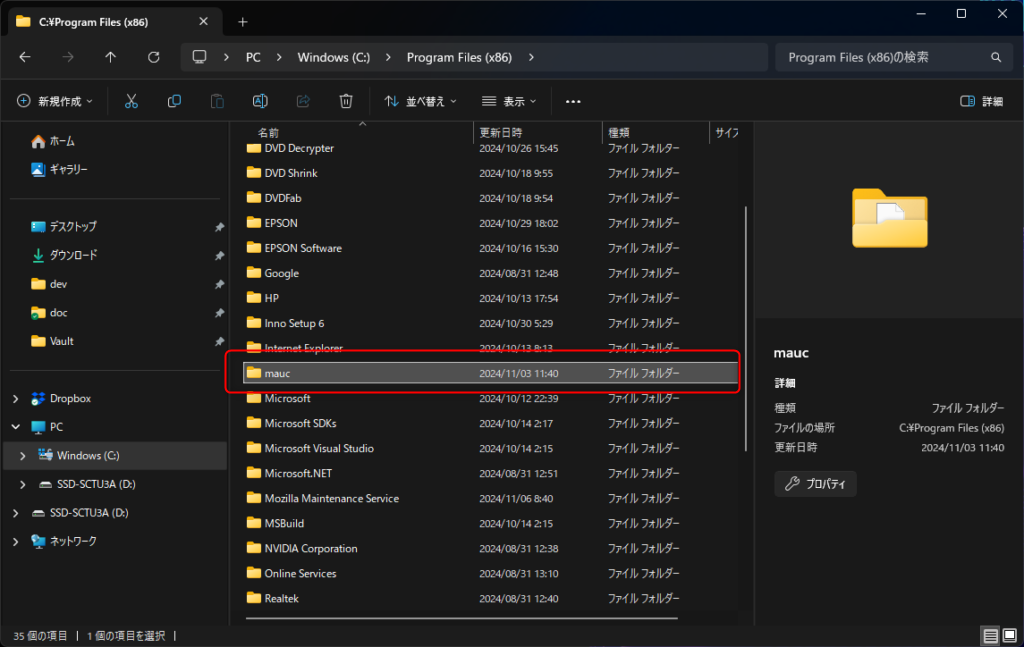
「Program Files (x86)」を開いたらインストールしたアプリ名を探します。(画像では「mauc」の例です。)
アプリをアンインストールする手順
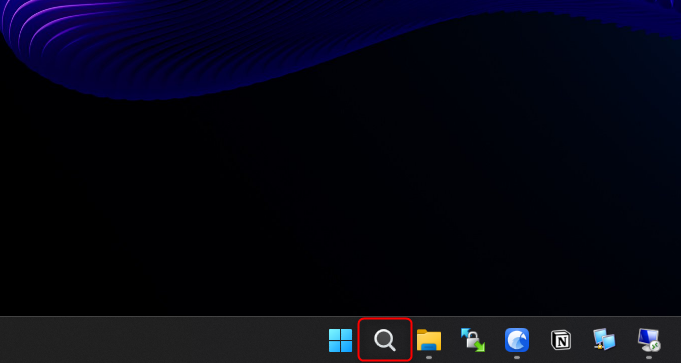
はじめに検索ボタンをクリックします。
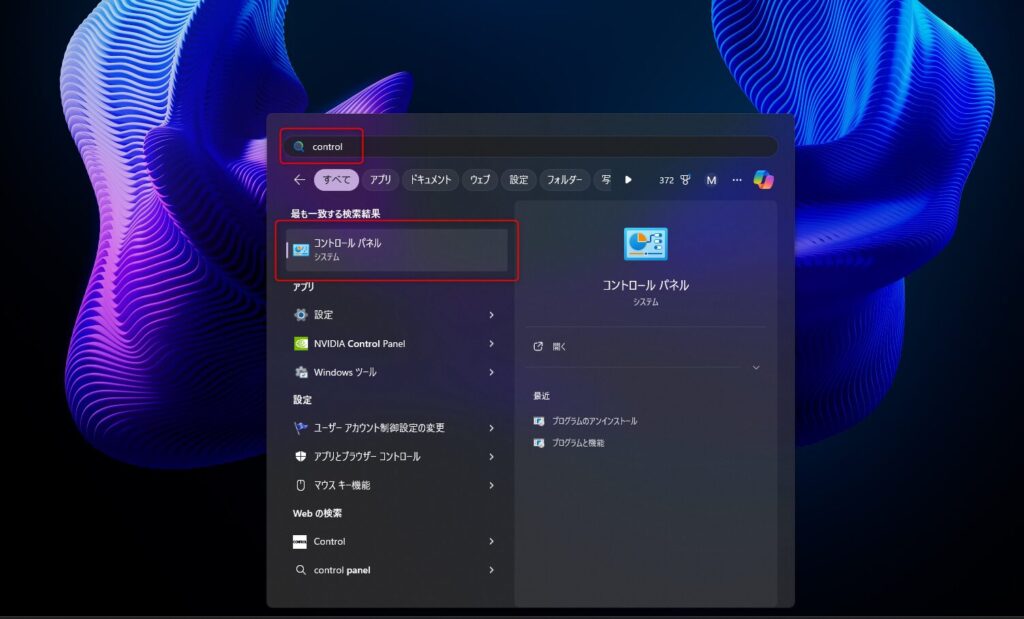
検索窓に「control」と入力して「コントロールパネル」を開きます。
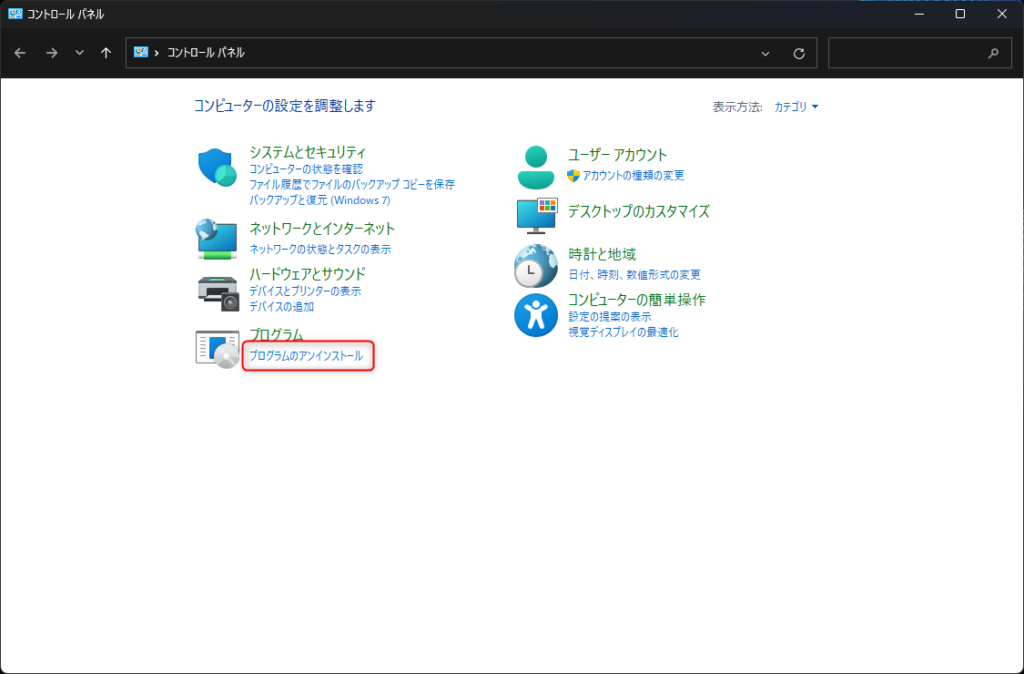
「プログラムのアンインストール」をクリックします。
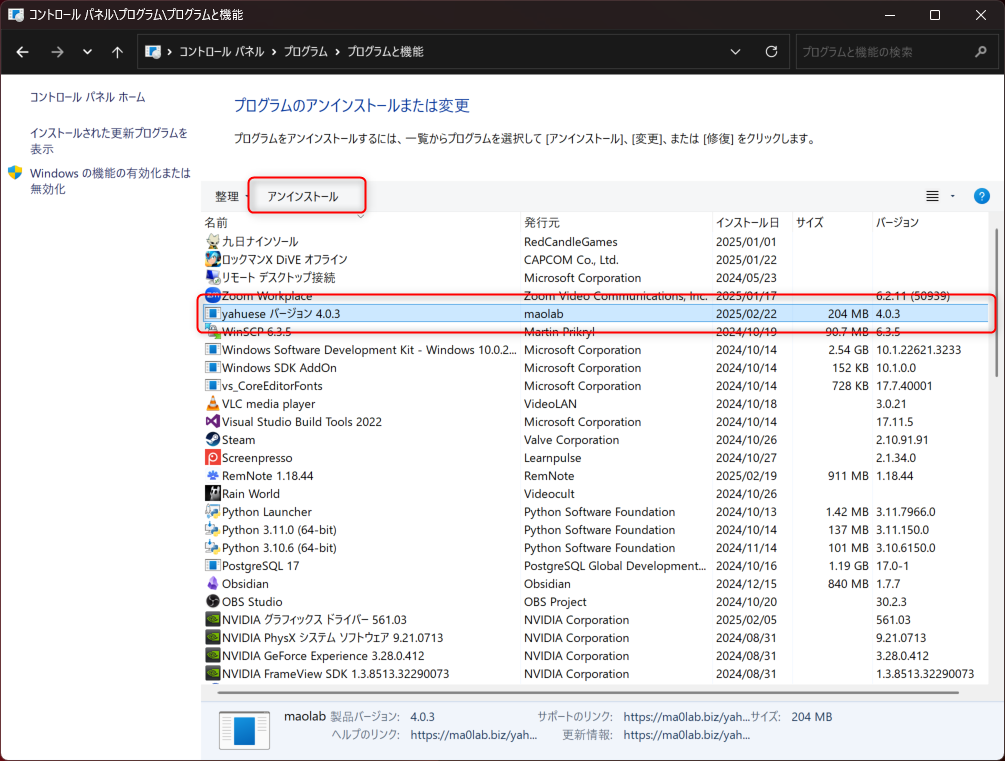
インストールされているアプリの一覧が表示されたら、削除したいアプリ(画像の例では「yahuese」)選択し、「アンインストール」をクリックします。
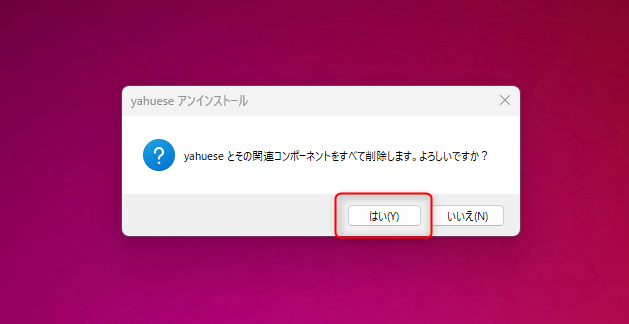
「○○とその関連コンポーネントをすべて削除します。よろしいですか?」と表示されたら「はい」をクリックします。
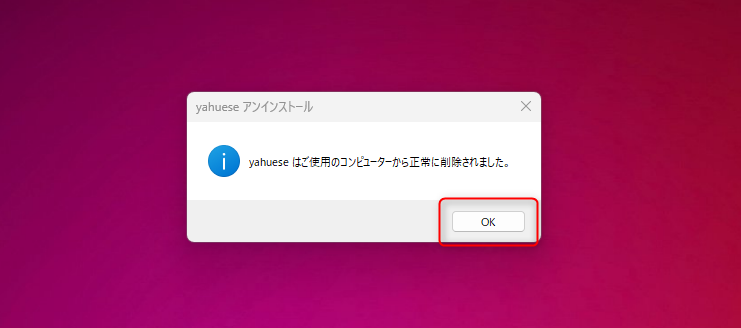
このように表示されたらアンインストールは完了です。
前途の「インストール先を確認する」で確認した手順でインストール先を開き、アプリが削除されているか確認をしていきます。
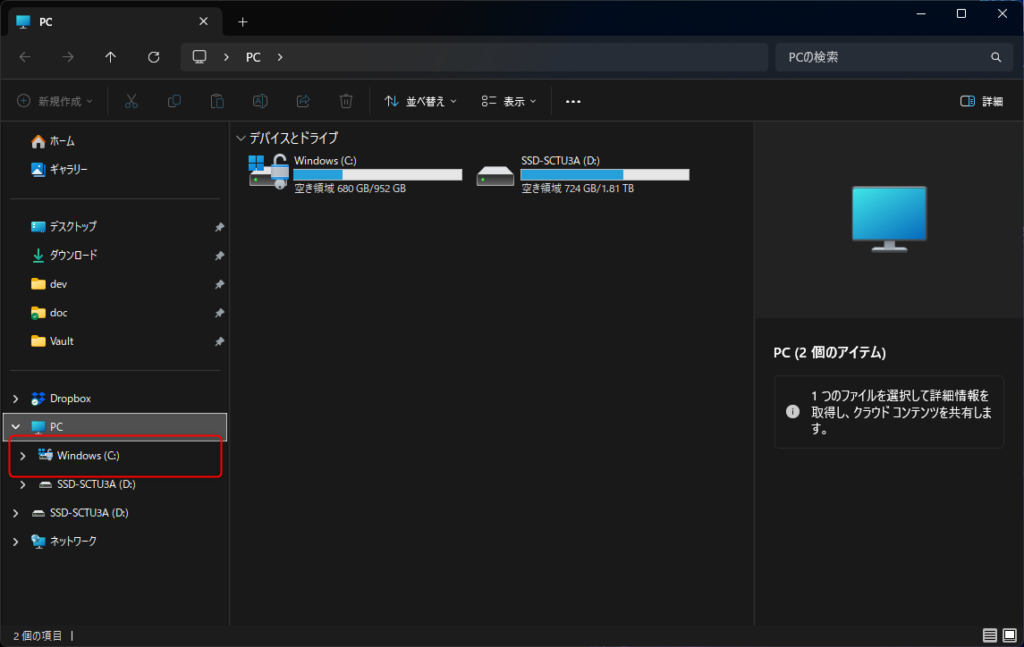
はじめに、エクスプローラー(フォルダ)を開き、「PC > Windows(C)」をクリックします。
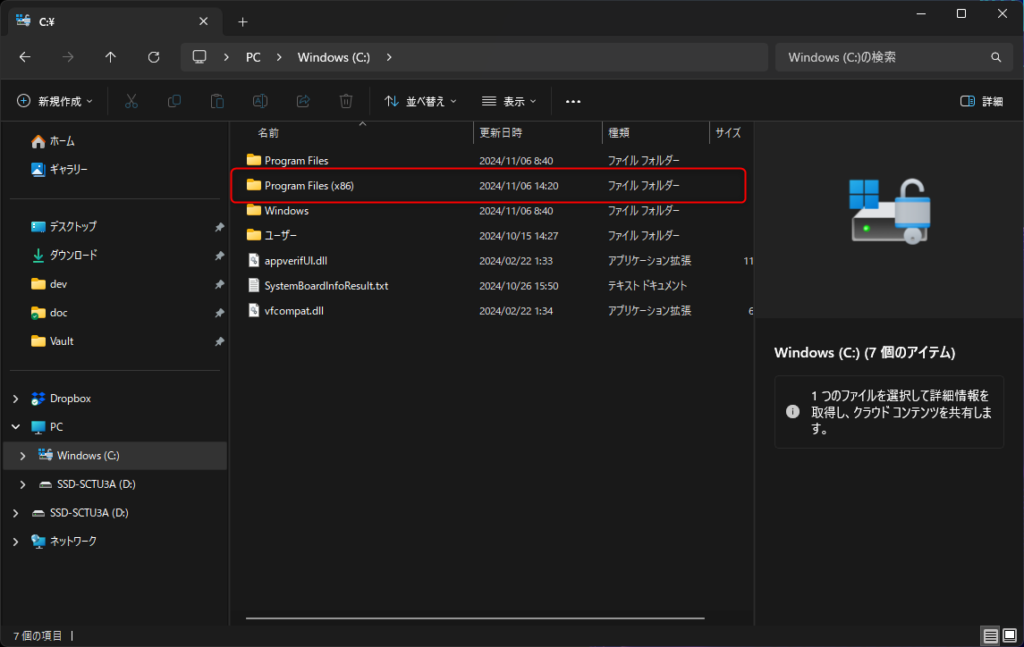
次に「Program Files (x86)」というフォルダを開きます。
「Program Files (x86)」を開いたらインストールしたアプリ名を探します。(画像では「yahuese」の例です。)
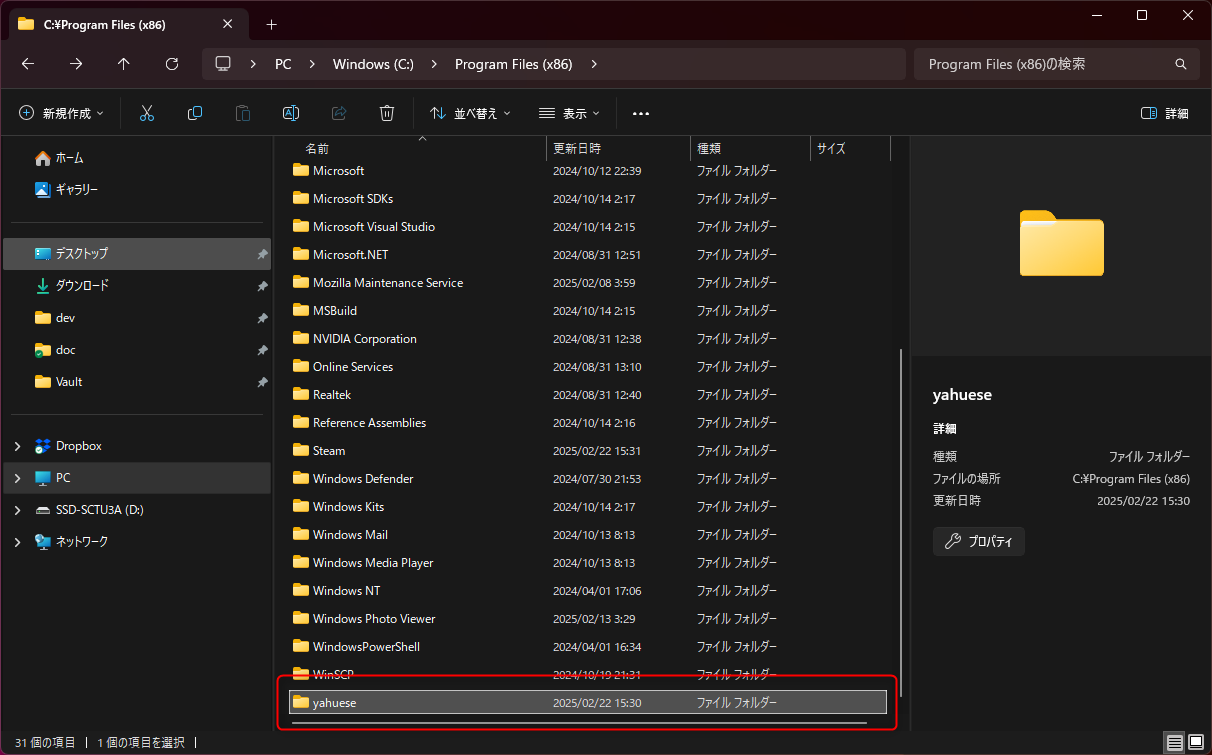
Windowsの機能でアンインストールをしても下記のように残ることがあるので右クリック >削除 で ファイルを完全に削除していきます。
exeファイルは削除されているけどディレクトリ(フォルダは残ったままに…)
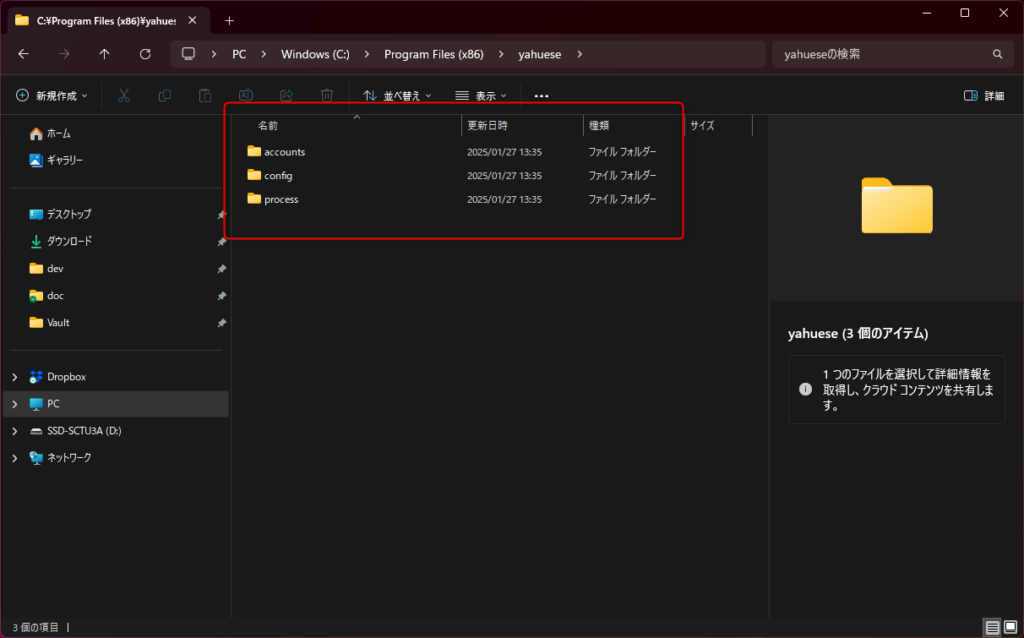
1つ前の画面(階層)に戻り、アプリのフォルダを完全に削除します。
削除は右クリックをして「削除」をクリックするだけです。
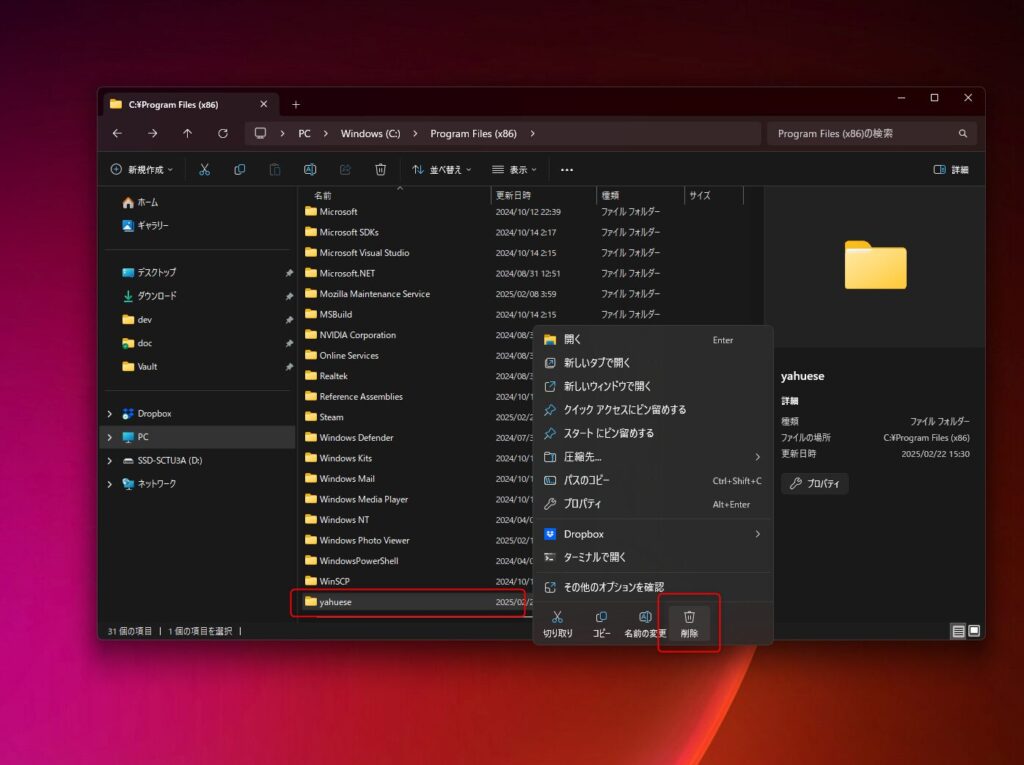
するとyahueseフォルダが完全に削除されたことが確認できます。

70人以上のユーザーが愛用している超時短出品ツール
AI物販(ヤフオク)をされている方には更に出品までの時間を短縮し効率化できるツールをご用意しております。このツールなら面倒な作業も"たった1クリック"で完了。