ごきげんよう、mao(@ma0lab)です 🐈⬛
効率的に作業したいのに、透かしの合成に時間を取られていませんか?
出品する画像にオリジナリティを出したい!
もっと手軽に透かしを合成したいなぁ…
という、そんなお悩みを解決する「画像の透かし合成」に特化したツールをご紹介します。
このツールを使うと、たった3ステップで複数の画像に自動で透かしを合成することができます。
主な特徴
- 高速処理: 大量の画像でも短時間で透かしを合成可能
- 簡単操作: 複雑な設定不要ですぐに使用可能
- 一括処理: 複数の画像を自動で処理
- 高いカスタマイズ性: 透かし画像の位置や見た目を調整可能
- 幅広い画像形式に対応: PNG, JPG, JPEG, GIF, BMPなど、主要な画像形式に対応
こんな人におすすめ
- AI物販(ヤフオク)をしている、またこれから始めたい方
- ブロガーやインフルエンサーなど、コンテンツに透かしを合成したい方
- 透かし画像の合成に時間を取られたくない方
- コンテンツにオリジナリティを出したい方
このツールを使うメリット
image-watermarkを使うことで好きな文字やロゴを透かしとして追加できるのでオリジナリティを出すことができるので同業者と差別化を図ることができます。
また、画像への透かし合成作業をかなり時短することができるようになるので
- AI物販をされている方は、より多くの時間を画像生成や競合のリサーチ
- ブロガーやインフルエンサーの方は、コンテンツの作成やSNSと更新
など、他の作業に時間を充てることができるようになり、よりビジネスの質を高めるお手伝いをすることができます。
ぜひ「image-watermark」をダウンロードして、あなたのビジネスを次のステージに進めてください🐈⬛
ご購入後のご質問やサポートが必要な際は、有料エリアでご案内しているDiccordサーバーよりお気軽にお問い合わせください。
使い方(マニュアル)
初回起動時、またはセッションが無効の場合パスワードの入力をする必要があります。(画像左参照)
正しいパスワードを入力し、認証ができると「認証完了」と表示され、セッションの有効期限(トライアルの場合は使用期限)を確認することができます。(画像右側参照)
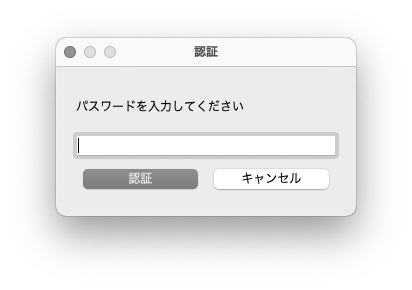
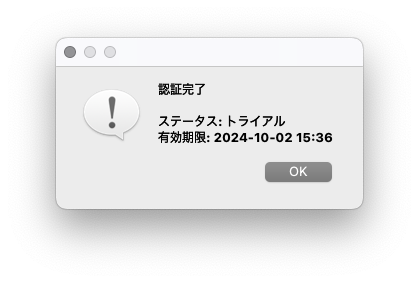
2回目の起動など、認証後に再度有効期限を確認したい場合は、Macであれば「⌘+C」、Windowsであれば「Ctrl+C」を入力することで下記のダイアログが表示されます。
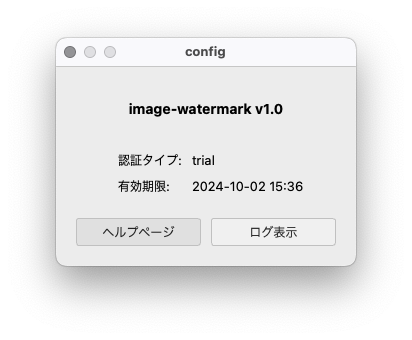
このダイアログでは
- 認証タイプ:ノーマルの場合はセッションの有効期限 / トライアルの場合は使用期限
- ヘルプページボタン:使い方マニュアルページへのリンクボタン
- ログ表示:処理状況などログ情報の確認
などを行うことができます。
パスワードはメンバーシップ内の掲示板にてご案内しております。またトライアル(体験版)のパスワードについては、実施中のプレゼント企画のコンテンツ内などでご案内しております。
アプリケーションの起動
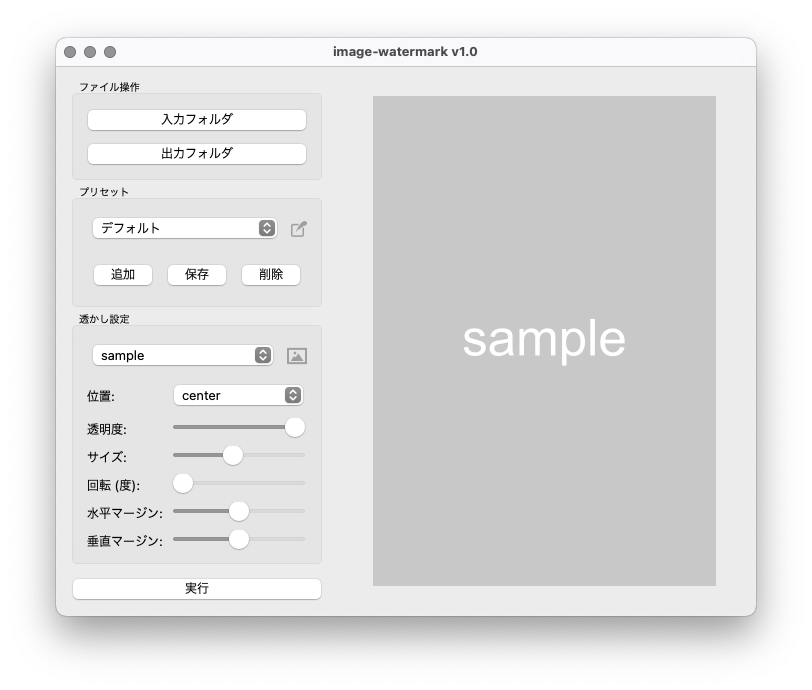
はじめに実行ファイル(Macの場合はUNIX実行ファイル、Windowsの場合はexe)をダブルクリックしてアプリケーションを起動させます。
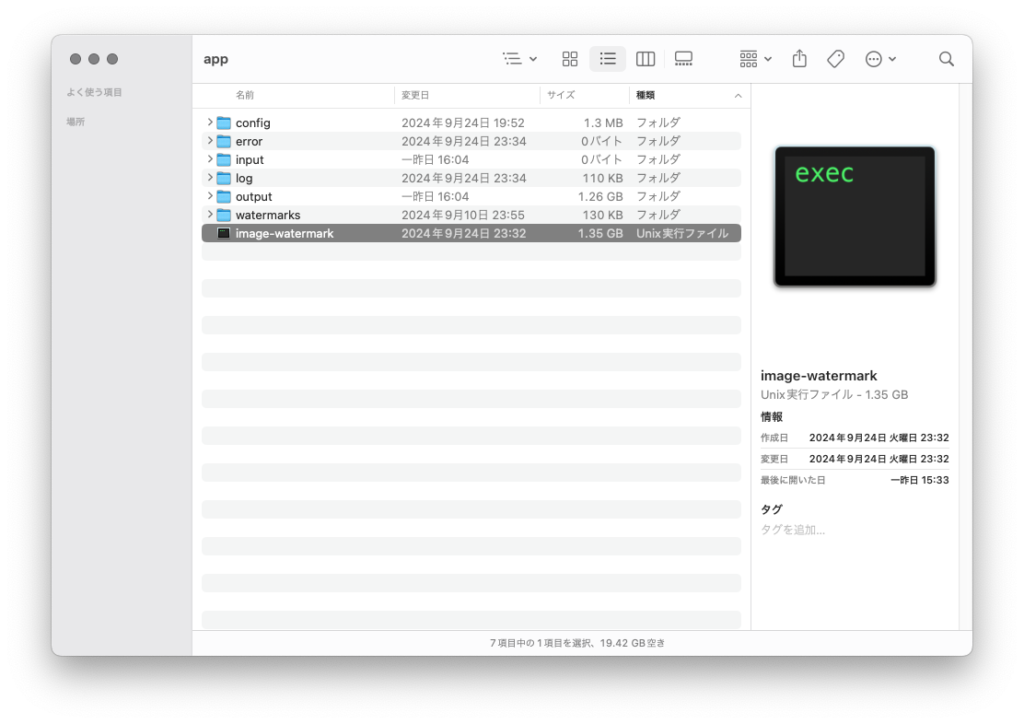
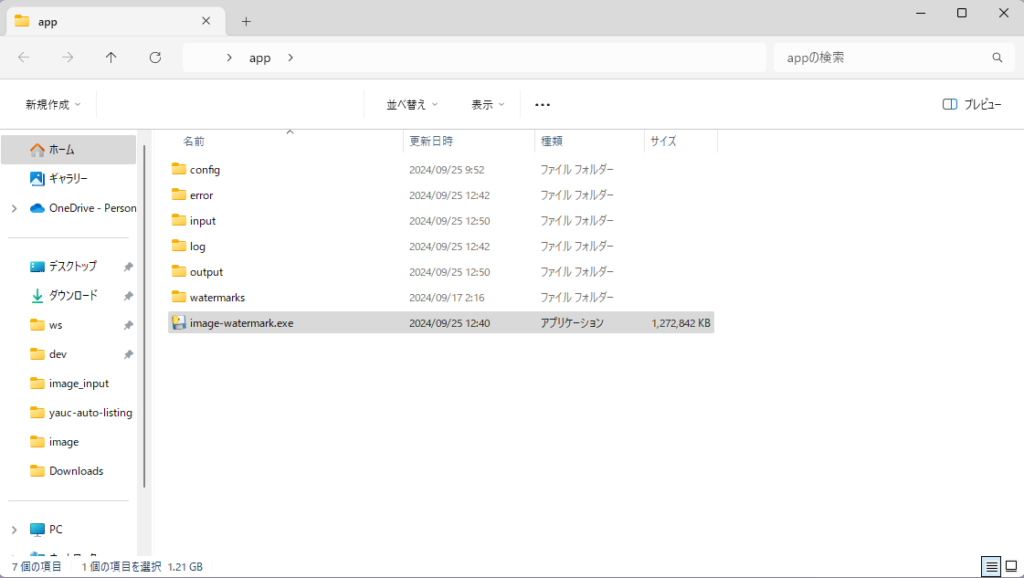
実行ファイルの仕様上、ダブルクリックから30秒から1分ほどアプリケーションが起動するまで時間がかかります。
使用方法
それでは早速、画像を合成する一連の流れを解説していきます!
パラメーターやプリセットについては後述で詳しく解説していきます。
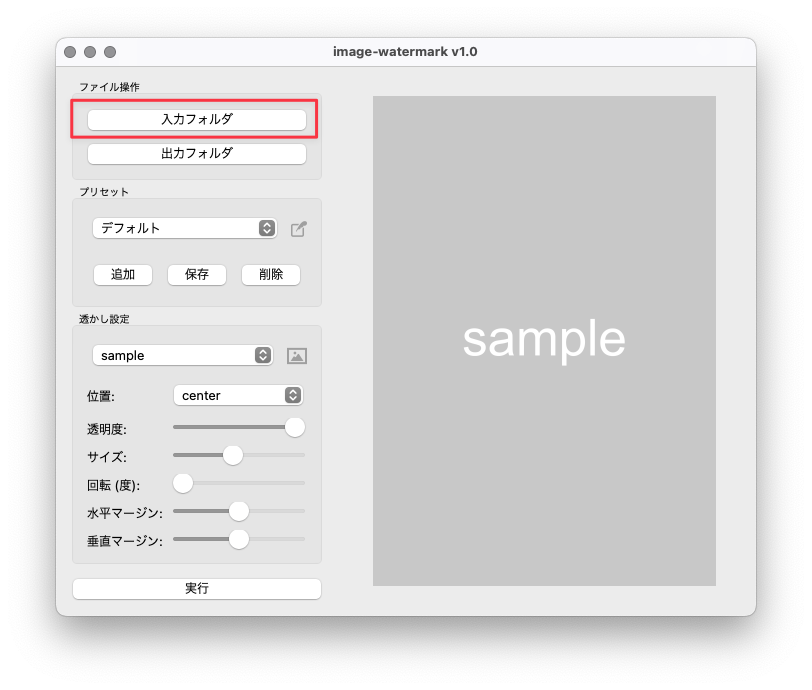
アプリが起動したら「入力フォルダ」ボタンをクリックし、開かれたフォルダに透かしを追加したい画像ファイルをコピペします。
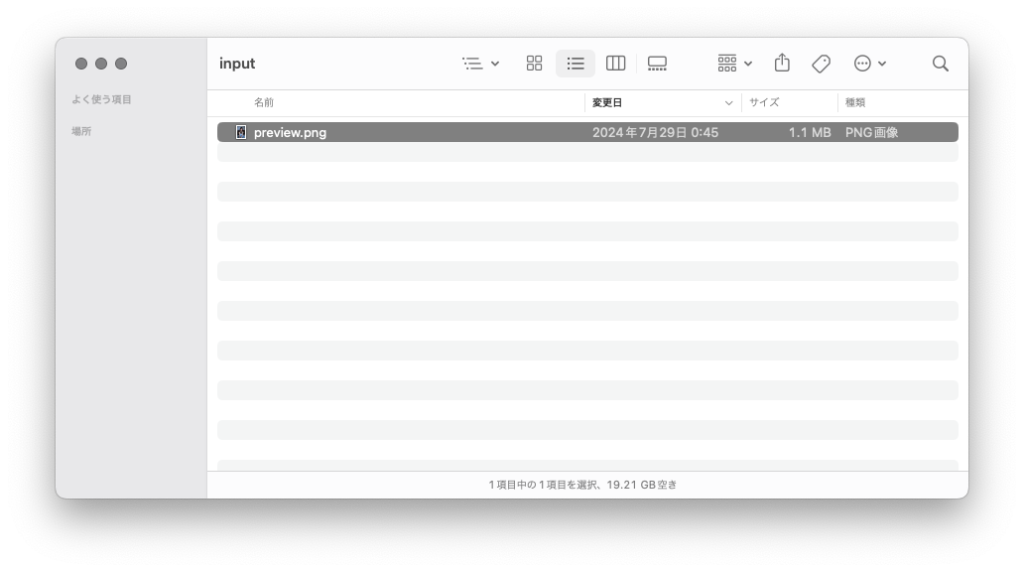
または、アプリのウインドウに画像、もしくは画像が入っているフォルダをドラッグアンドドロップします。
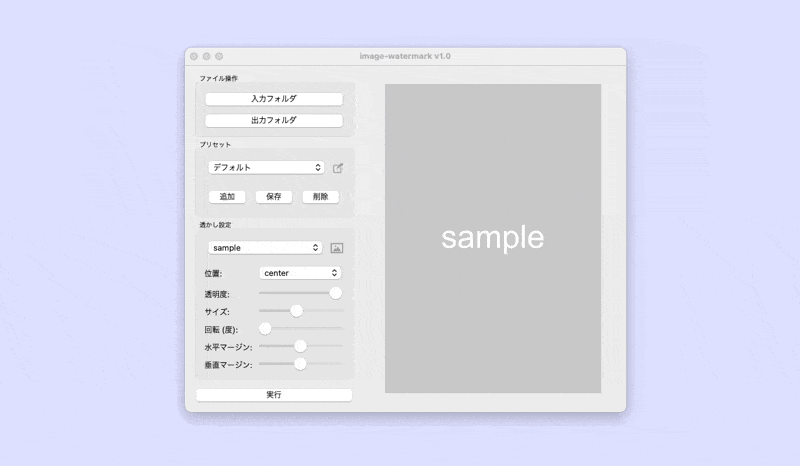
取り込める画像の拡張子は「PNG、JPG、JPEG、GIF、BMP」などの拡張子に対応しています。
またフォルダをドラッグアンドドロップする場合はフォルダの中に階層は作らず、画像のみを入れてください。(下記参照)
例1:正しい配置
└─ フォルダ └─ image_1.png └─ image_2.png └─ image_3.png例2:誤った配置
└─ フォルダ └─ フォルダ └─ image_1.png └─ image_2.png └─ image_3.pngZIPファイルの状態では取り込むことができないので、必ずZIPファイルを解凍(展開)してからドラッグアンドドロップをするようにしてください。
画像の取り込みが完了したら「実行」ボタンをクリックして合成処理を実行します。
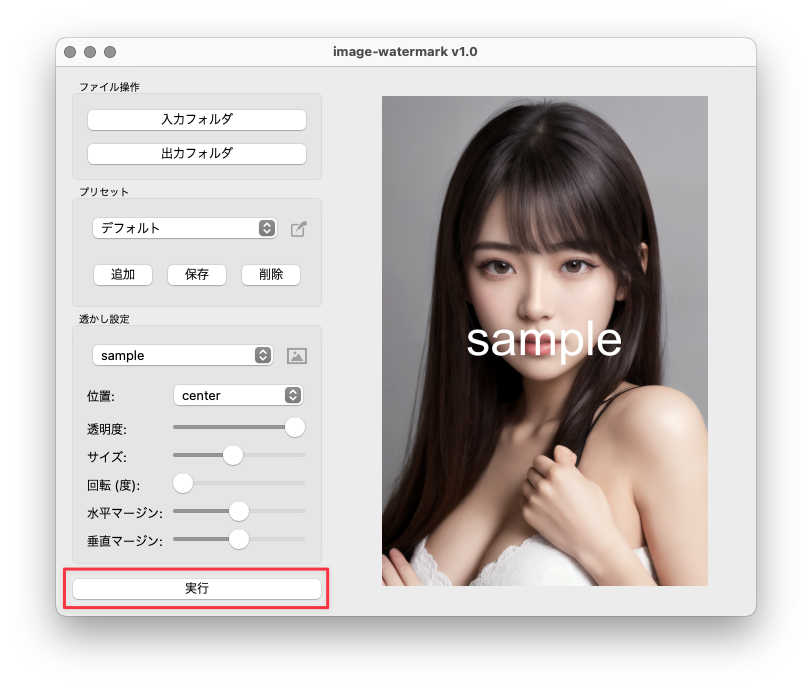
合成処理が開始すると下記のようにダイアログが表示され、プログレスバー(進捗バー)で、処理の進捗を確認することができます。
処理が完了すると、何件処理をしたか、成功件数と失敗件数が表示されます。
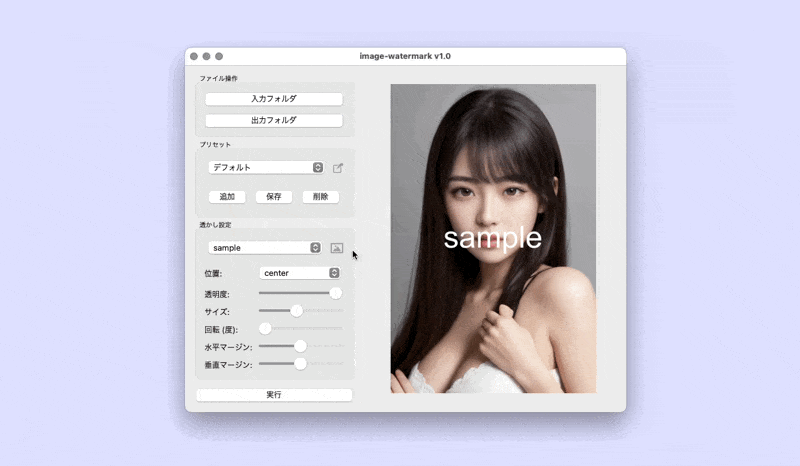
このテストでは100枚の画像を使用していますが、わたしの環境では約9秒で処理が完了しています。(お使いのパソコンのスペックにより処理速度は前後してしまうのでご了承ください)
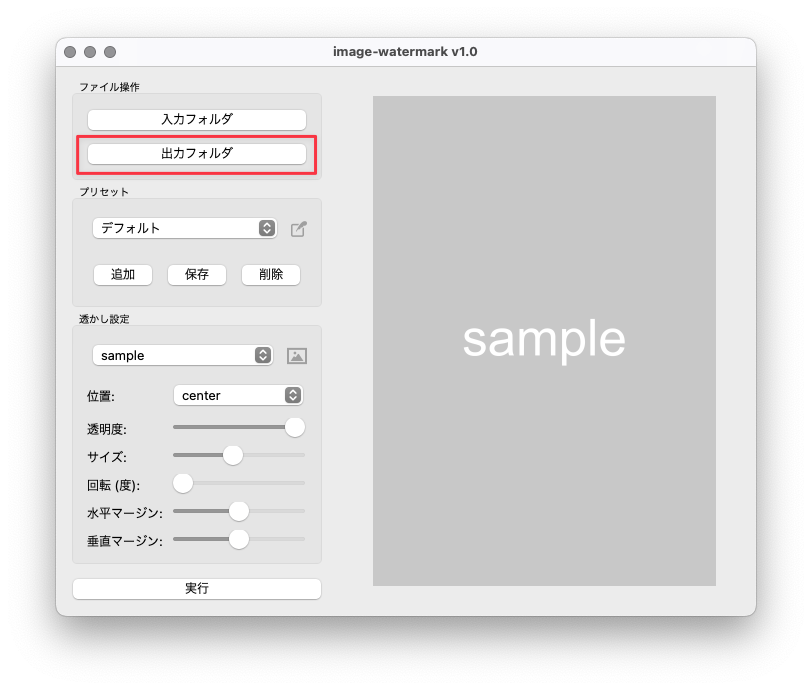
合成をした画像を確認するには「出力フォルダ」をクリックします。
ボタンをクリックすると output というフォルダが開き、透かし合成された画像が保存されています。
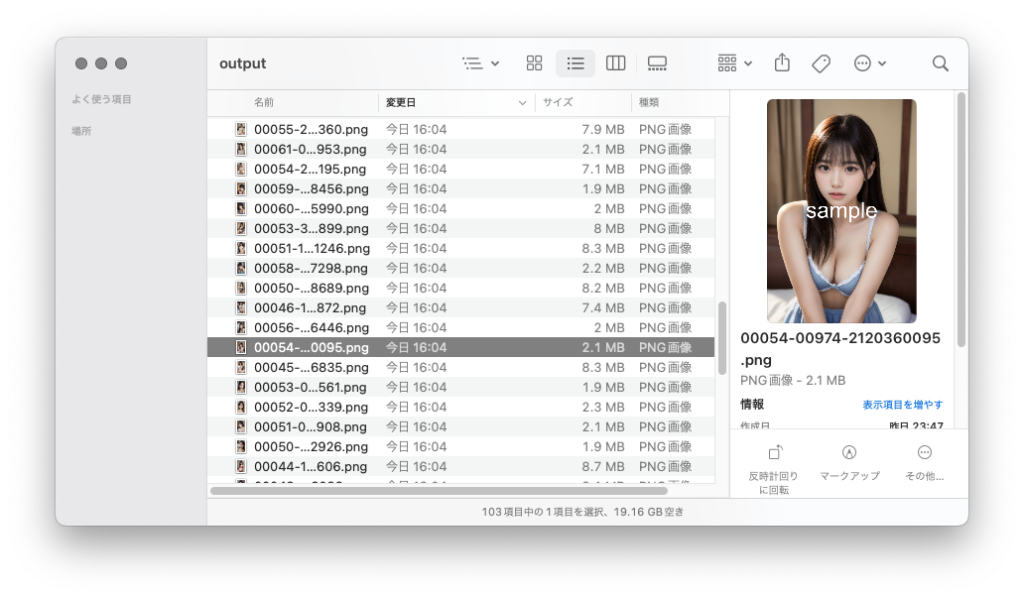
たったこれだけで画像に透かしを合成することができます!
また、合成時に取り込んだ元の画像はバックアップとして下記のフォルダへコピー(バックアップ)しています。
例)user/mao/tool/image-watermark/output/backupカスタム設定について
image-watermarkでは好きな画像を透かしとして使用したり、位置やサイズ、透過率や角度など様々なパラメーターをプレビューを見ながら自由に設定することができます。
透かし画像の追加と変更
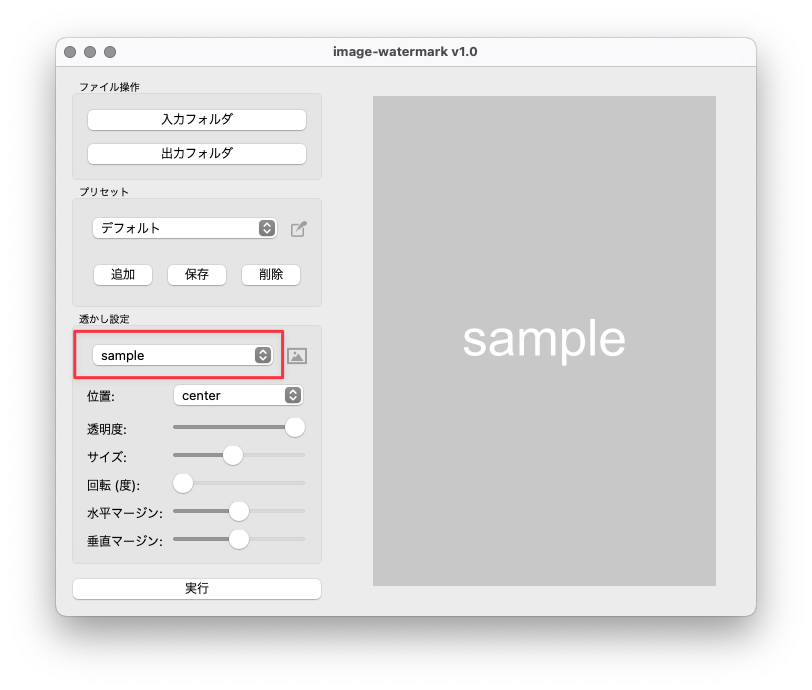
透かし画像は上記画像の赤枠部分のプルダウンから選択することができ、デフォルトでは「sample(sample.png)」と「logo(logo.png)」という透かし画像が設定されています。
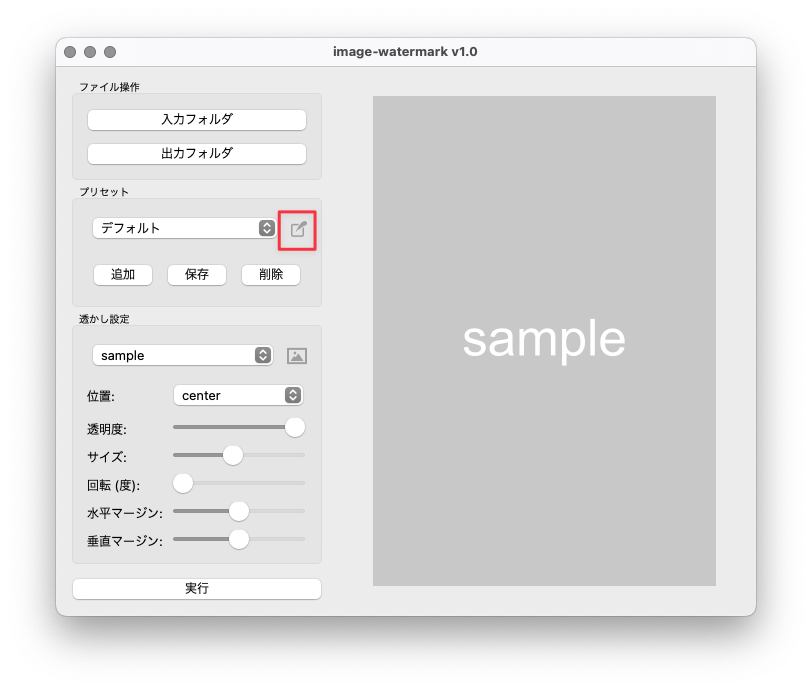
透かし画像を追加するにはプルダウン右側の「写真のアイコン」をクリックすると「watermarks」というフォルダが開くのでその中に追加したい透かし画像をコピペ、またはドラッグアンドドロップしてください。
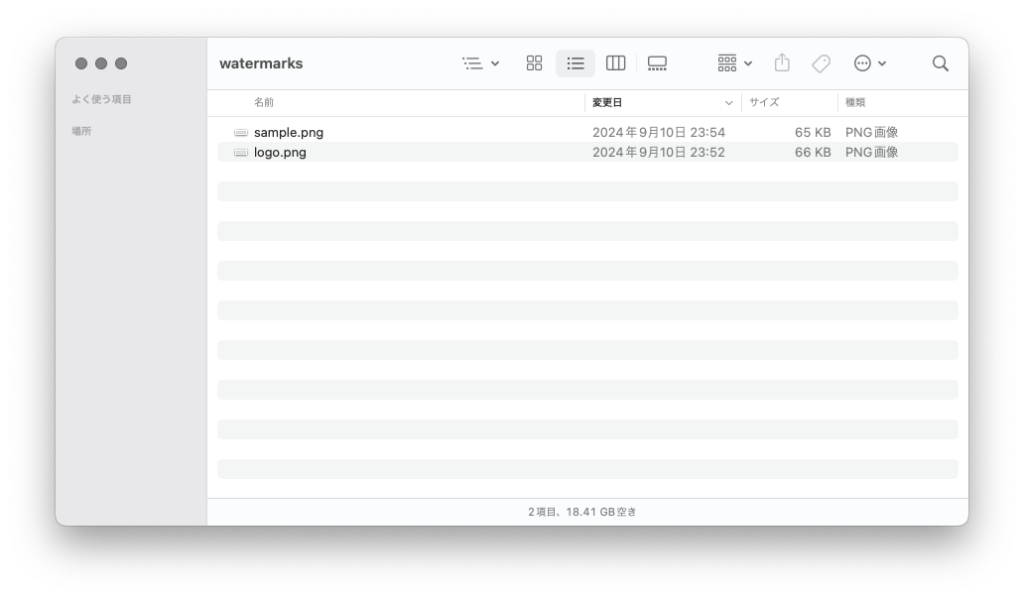
画像の推奨サイズは1500×500px(横幅×縦幅)で、必ず背景のないPMG形式にしてください。
オリジナルの透かし画像を作りたいけど有料(PhotoShopやCanvaなど)はちょっとなぁ…
という方は「Pixlr」がおすすめです!(サンプル画像はPixlrで作成しました。)
パラメーターの設定について
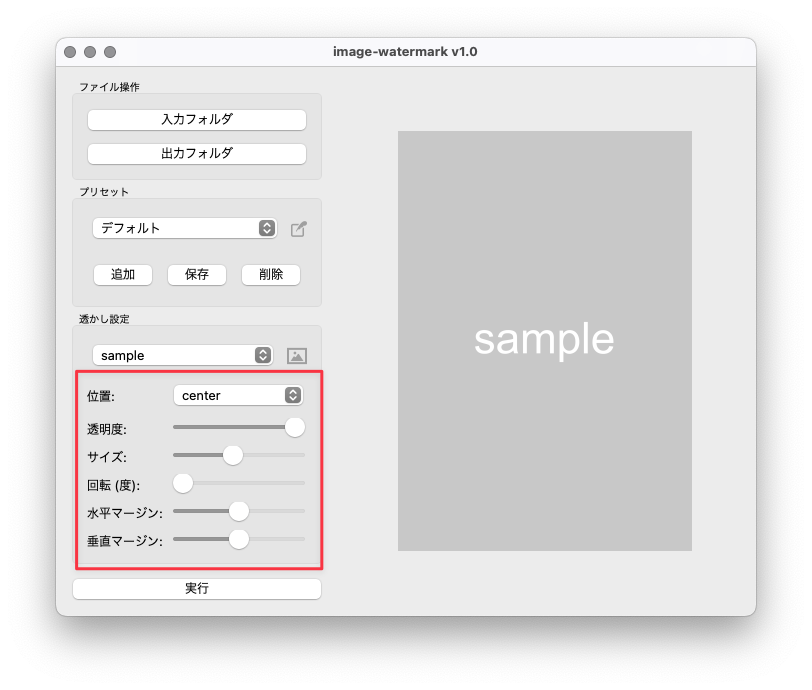
image-watermarkには6種類のパラメーターがあり、お好みに合わせて自由に調整することができます。
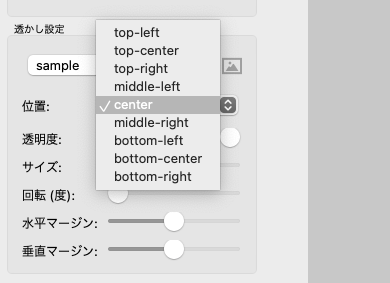
- 位置(9通りの中から選択)
- 透明度
- サイズ
- 回転(度)
- 水平マージン(左右の微調整)
- 垂直マージン(上下の微調整)
位置は上段・中段・下段の3種類と右・左・中央の3種類の合計9通りの位置に透かしを配置することができ、大まかな位置を選択したあと、水平マージンと垂直マージンを調整することでより細かな位置を指定することもできます。
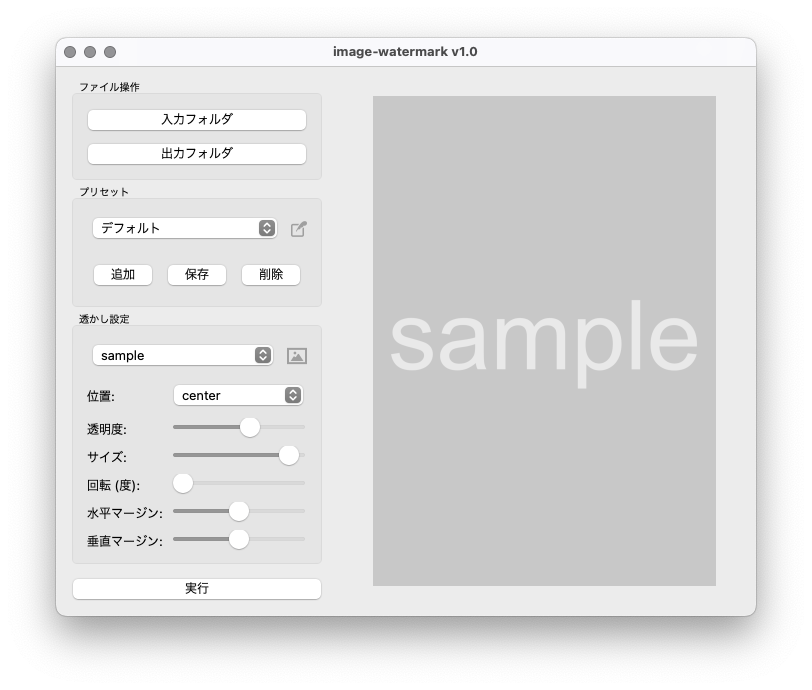
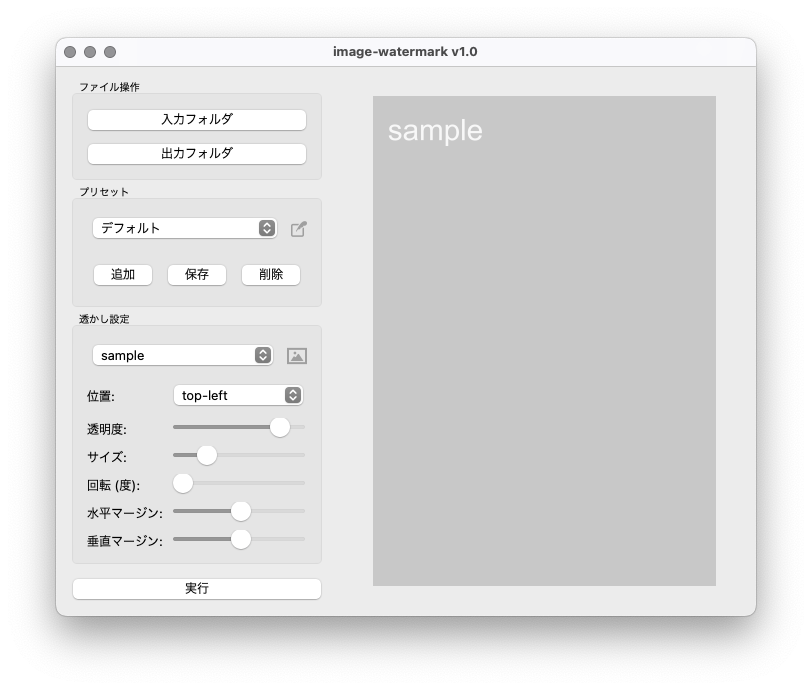
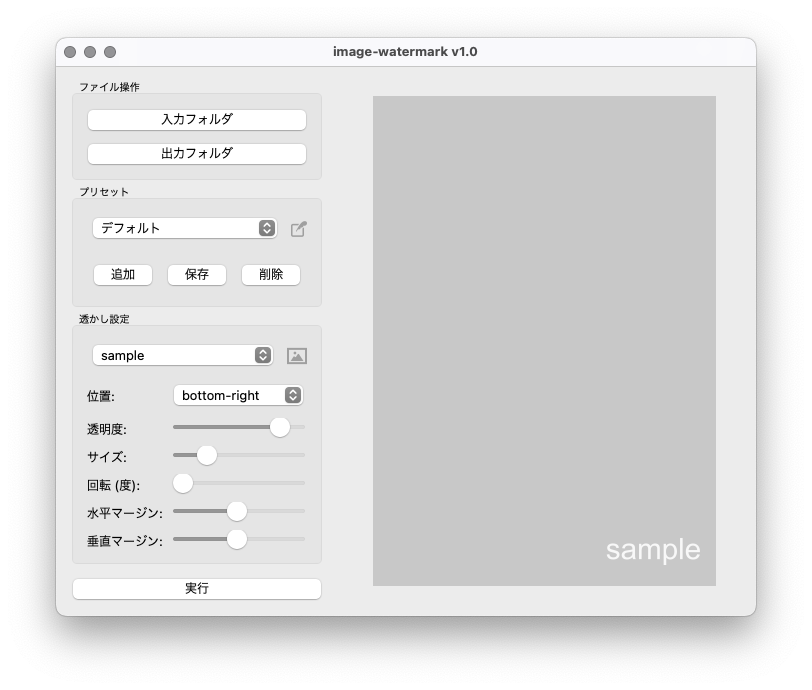
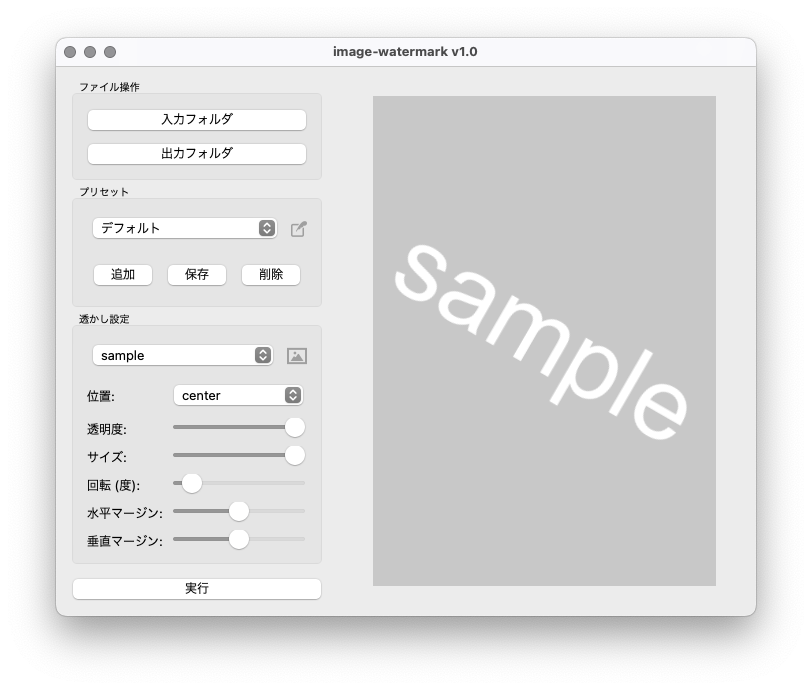
また、設定したパラメーターはMacであれば「⌘」、Windowsであれば「Ctrl」を押しながらリセットしたいパラメーターのバーをクリックすると初期値にリセットすることができます!
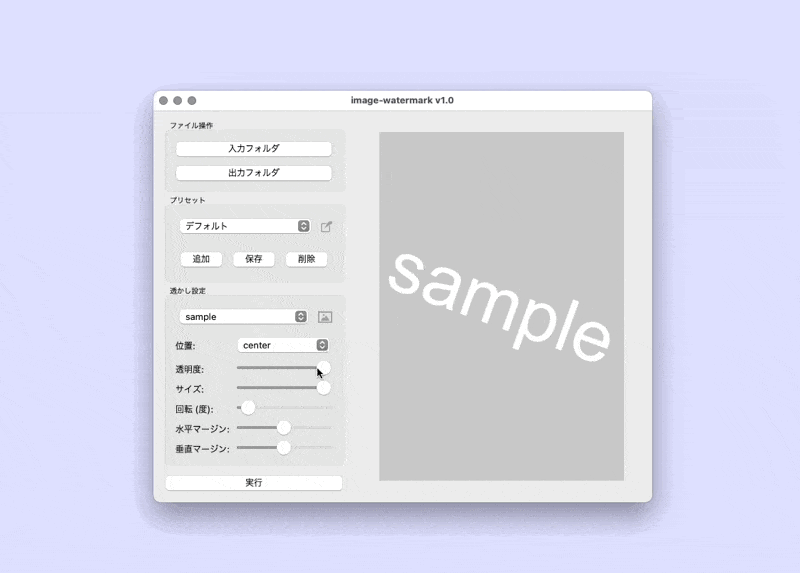
プリセットについて
作業やコンテンツに合わせて透かしの画像や位置など変更したいという方には「プリセット機能」がご活用いただけます。
プリセットは何個でも登録することができ、透かし画像や位置、透明度や回転など
プリセットの追加
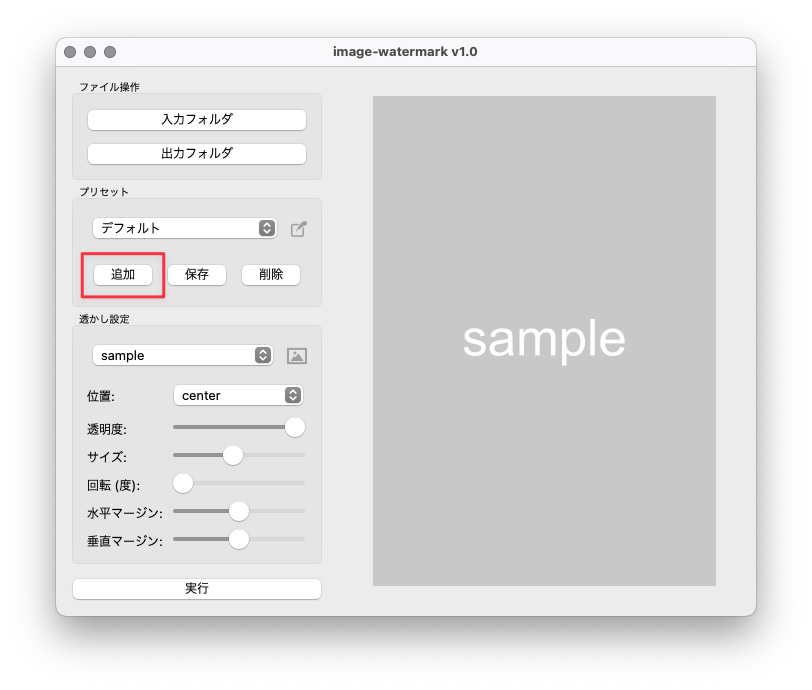
選択した透かし画像、調節したパラメーターをプリセットとして保存することができます。
プリセットを追加するには「追加」ボタンをクリックしてプリセット名を入力してください。
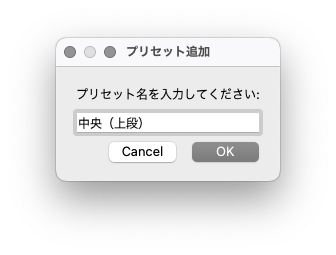
プリセット名の入力が終わったら「OK」ボタンをクリックしてください。
すると以下のようにプリセットが追加されたことが確認できます。
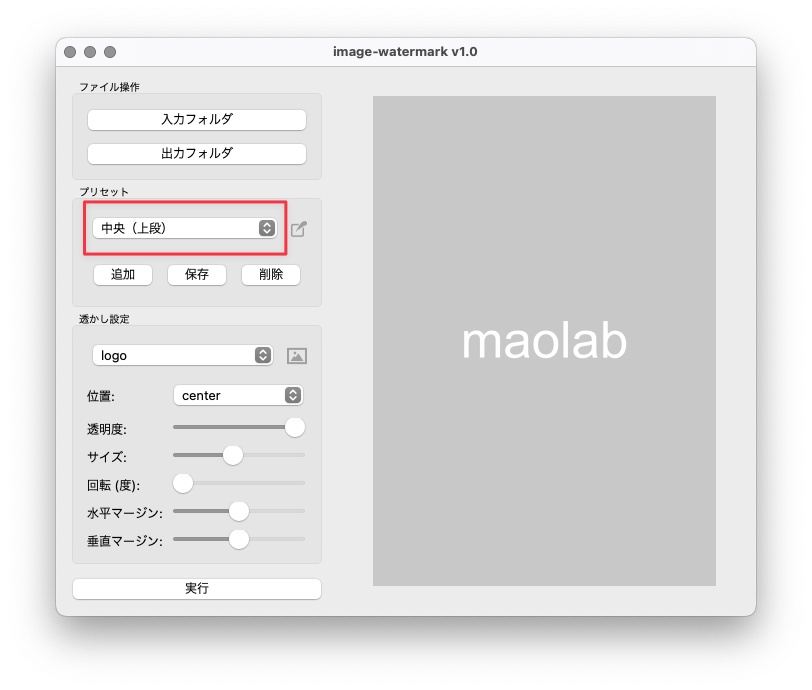
プリセットが追加されたら、透かし画像やパラメーターを自分好みにアレンジして「保存」ボタンをクリックします。

{プリセット名} を保存しましたというダイアログが表示されたら「OK」ボタンをクリックしてメイン画面へ戻ります。
すると設定したパラメーターがプリセットとして保存されています。
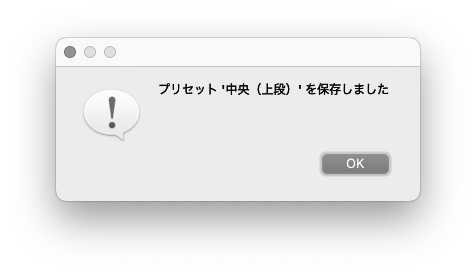
プリセット名の変更(リネーム)
作成したプリセットの名前を変更したい場合は、変更したいプリセットをダイアログから選び、右側にあるアイコン(赤枠部分)をクリックします。
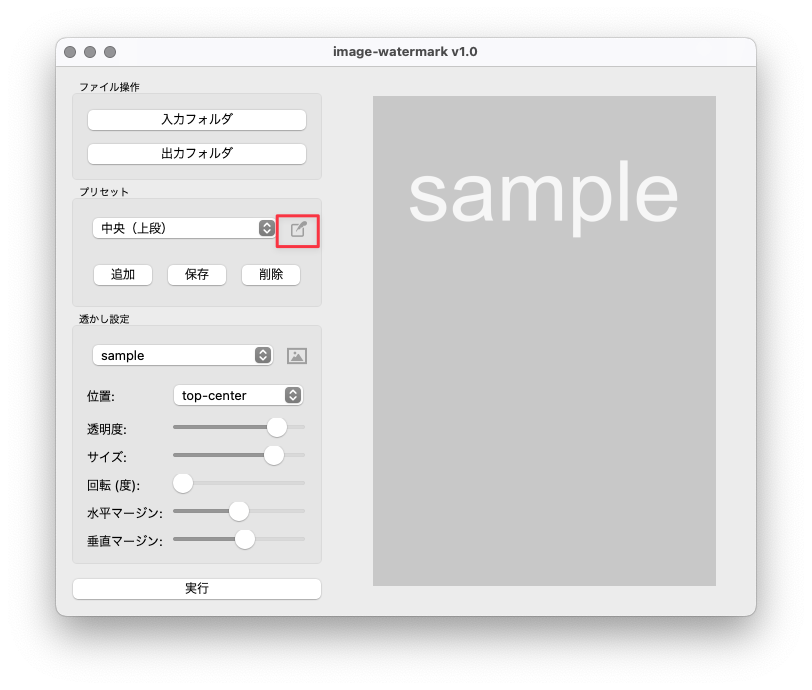
プリセット名変更というダイアログが表示されたら、変更したい名前(変更後の名前)を入力して「OK」ボタンをクリックするとプリセットをリネームをすることができます。
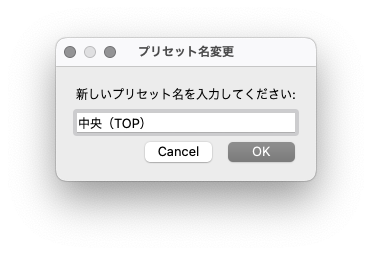
メイン画面のプリセットを確認すると、リネームされた状態のプリセットが選択されていることが確認できます。
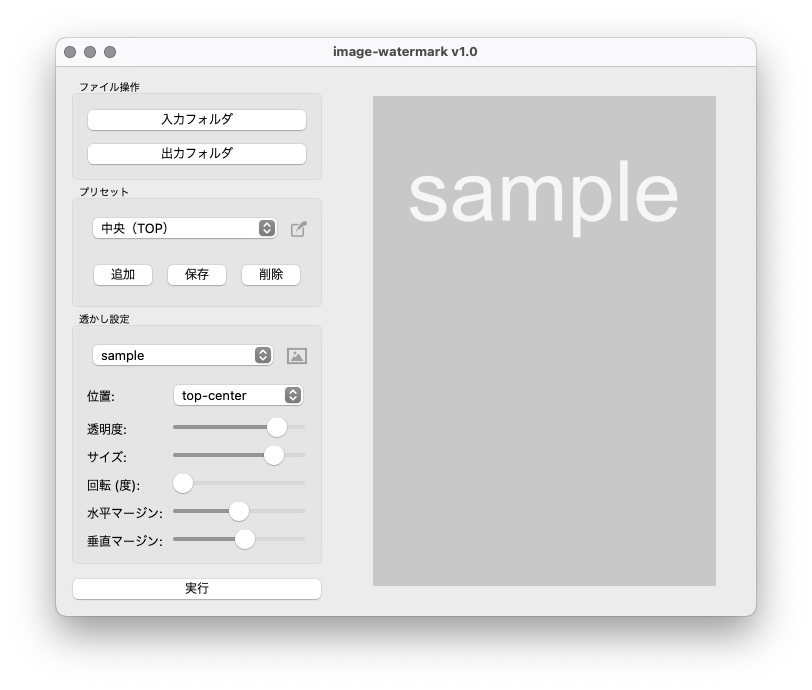
プリセットの削除
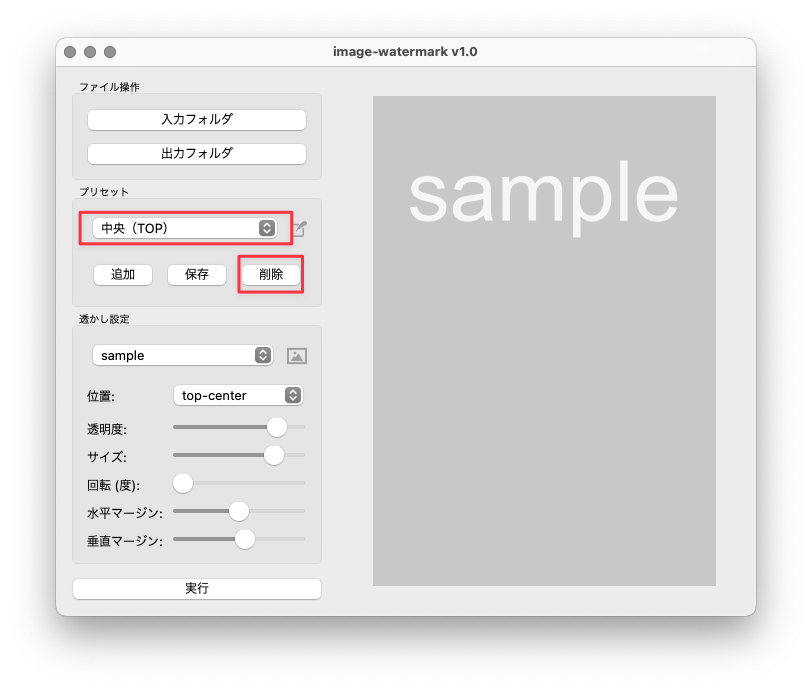
プリセットを削除するには、削除したいプリセットをダイアログで選択して「削除」ボタンをクリックします。
すると「 {選択したプリセット} を削除してもよろしいですか?」というダイアログが表示されるので、問題がなければ「OK」ボタンをクリックして削除してください。
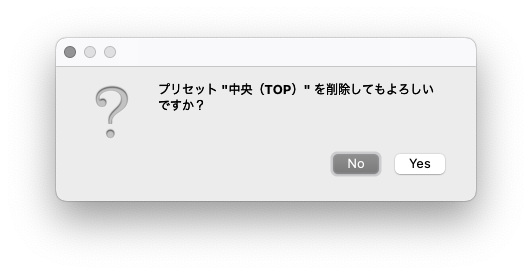
システム要件
| 対応OS | Mac(Appleシリコン)※ IntelCPUは非対応 Windows10 以降 |
| 対応拡張子 | PNG、JPG、JPEG、GIF、BMP |
注意事項
- IntelCPUのMacは非対応となります。
- メモリが4GB以下、またCPUがCeleronなど極端にパソコンのスペックが低い場合、正常に動作しない場合がございます。予めご了承下さい。
- 正常に動作しない原因となりますので実行ファイル及び、ダウンロード時に含まれているファイルは移動したり削除をしないようお願いします。
- 処理時間はご使用のパソコンのスペックにより前後する恐れがあります。
- 透かし画像画像の推奨サイズは1500×500px(横幅×縦幅)です。それ以外のサイズでは正常に透かしを設定できない場合がございます。
- 透かしに使用する画像は、必ず背景の無い、透過されたpng形式にしてください。
- ツールを使用するには起動時(初回または月初)にパスワード認証を行う必要があります。これはメンバーシップ退会後に不正利用されないための認証ですのでご了承下さい。
- お問合わせについては、有料エリアでご案内しているDiscordサーバーにて承っております。その他からのお問い合わせにつきましては、ご対応いたしかねますのでご了承下さい。
ダウンロードについて
image-watermarkは下記のページからメンバーシップへ参加後、ダウンロードいただけます!

70人以上のユーザーが愛用している超時短出品ツール
AI物販(ヤフオク)をされている方には更に出品までの時間を短縮し効率化できるツールをご用意しております。このツールなら面倒な作業も"たった1クリック"で完了。

