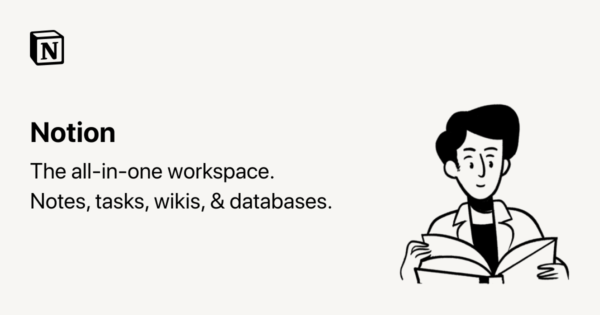AI物販を始めたいけど、出品が面倒くさそう…
出品時間を短縮してリサーチや画像生成にもっと時間を使いたい…
という方は、ヤフオク自動出品ツール「yahuese / ヤフエセ」を使うことでほぼすべてのお悩みを解決することができます。
このツールを使うことで
- 画像の一括リネーム
- 元画像のバックアップ
- 出品した画像のバックアップ
- サンプル透かしの合成処理
- 画像形式の変更(JPG化)
- ヤフオクへの出品処理
- 出品履歴を記録したExcelファイルの出力
をという面倒な処理をたった1クリックするだけ。
また、ヤフエセ はよくあるテキスト合成ではなく「画像」を合成する仕様になっているので、自社ロゴやアカウント名など、ブランディングに使用したい透かし画像をご用意していただくことで他社との差別化をすることができます。
透かし画像を合成をする際に、位置(場所)や透かしのサイズ、角度や透明度などのパラメーターも、バーで簡単に調整することができるので、使い方次第でオリジナリティが高い作品を出品することができるようになります。
更新履歴
| 更新日 | バージョン | 更新内容 |
|---|---|---|
| 2024年10月07日 | 3.0 | 新透かし機能の実装 / パスワード認証の実装 / 2枚目以降の画像出品機能 / 終了時間の仕様変更 |
| 2024年10月03日 | 2.1 | 自動出品の一部コメントアウト、カテゴリの追加 |
| 2024年09月05日 | 2.0 | 出品カテゴリの追加(”ホビー、カルチャー>美術品>絵画>その他”) / HTMLタグを使用できるように修正 / 3. 自動再出品のフラグを操作できるように修正 |
| 2024年08月17日 | 1.0 | ヤフー自動出品ツール “yahuese” のリリース |
使い方(マニュアル)
初回起動時、またはセッションが無効の場合はパスワードの入力をする必要があります。
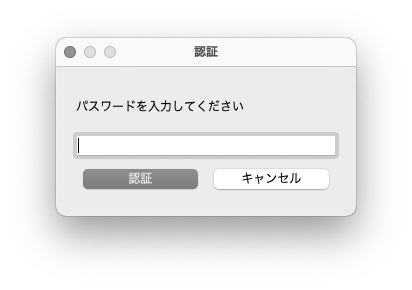
正しいパスワードを入力し、認証ができると「認証完了」と表示され、セッションの有効期限(トライアルの場合は使用期限)を確認することができます。
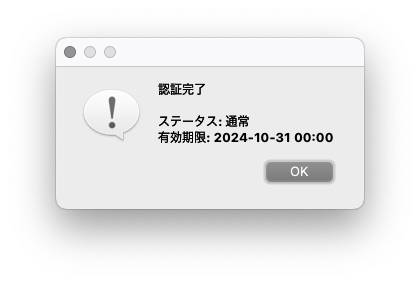
パスワードはサロンにてご案内しております。
アプリケーションの起動
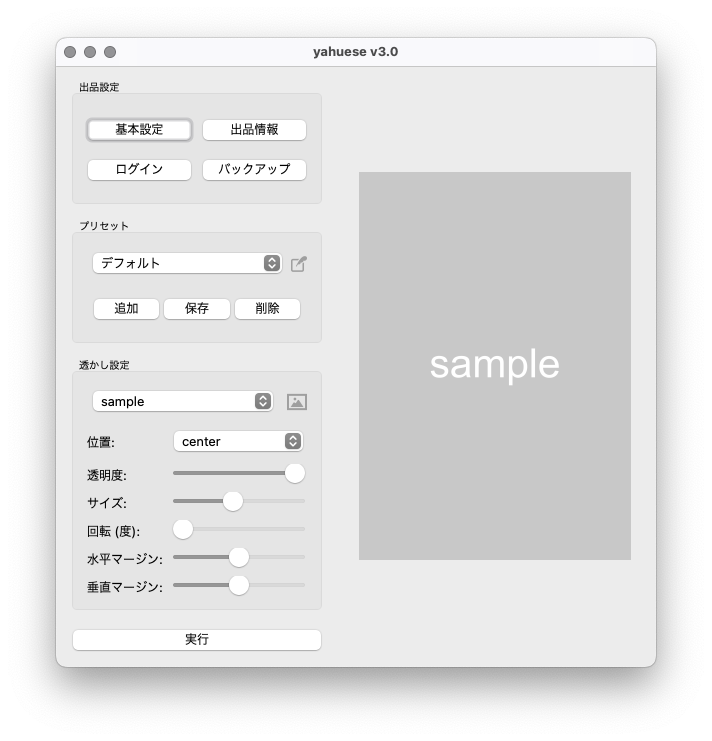
はじめに実行ファイル(Macの場合はUNIX実行ファイル、Windowsの場合はexe)をダブルクリックしてアプリケーションを起動させます。
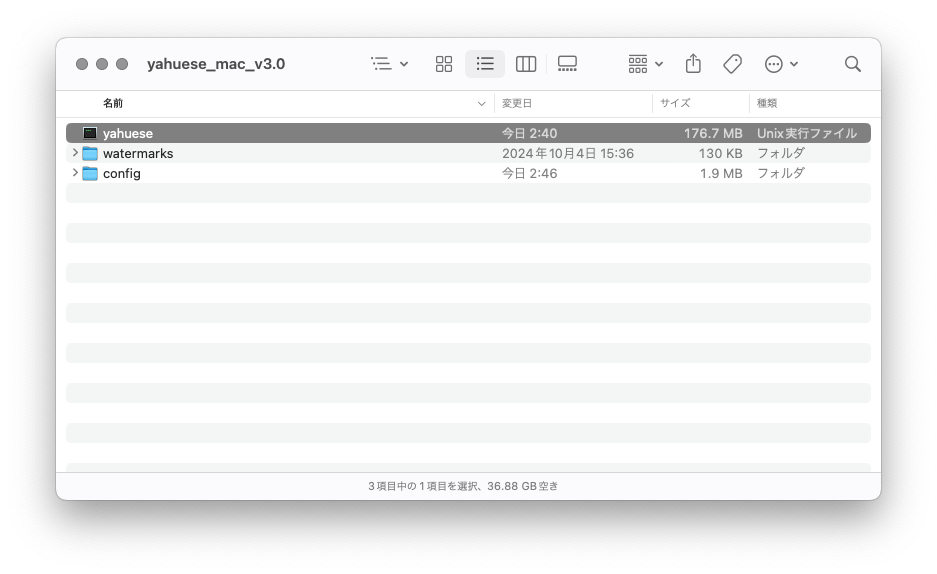
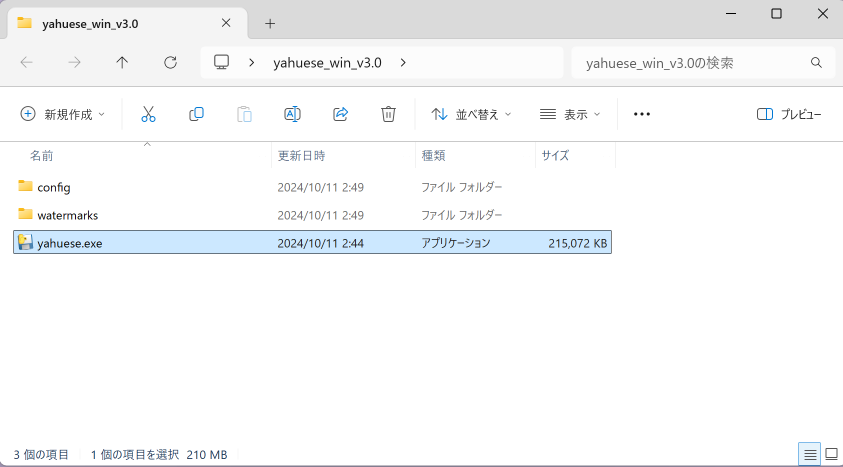
実行ファイルの仕様上、ダブルクリックから30秒から1分ほどアプリケーションが起動するまで時間がかかる場合がございます。
使用方法
それでは早速、投稿をするまでの一連の流れを解説していきます。
透かしの設定やプリセットについては後述で詳しく解説していきます。
はじめに出品する画像の管理するための名前や、2枚目以降の画像をする設定などをしていきます。
アプリのトップ > 「基本設定」をクリックします。
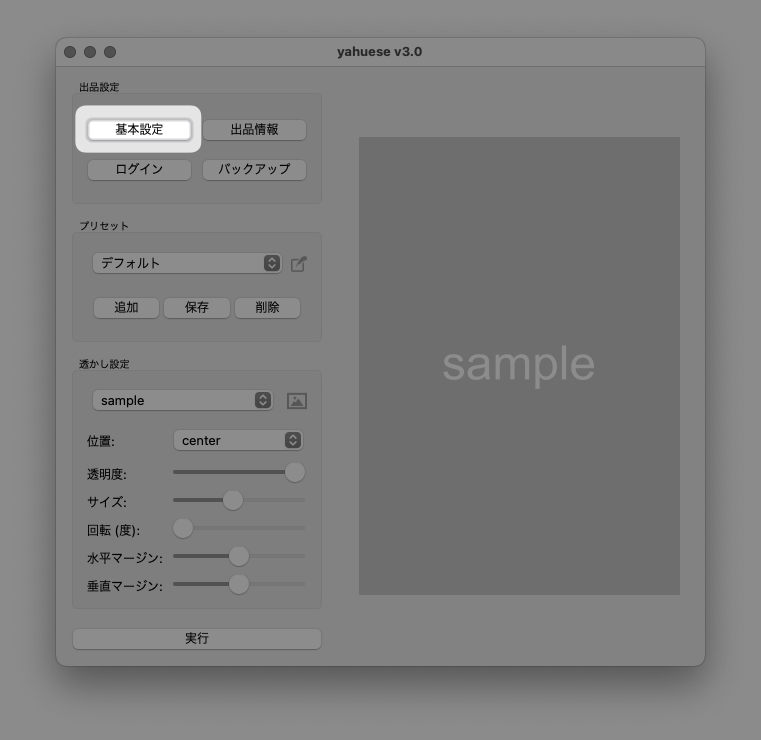
基本設定では「プレフィックス設定」「追加画像設定」の設定のほか、アプリのバージョンやマニュアル、ログ情報などを確認することができます。
プレフィックス設定で指定したプレフィックス、連番や桁数は、出品する画像1つ1つに連番に紐づく「識別番号」となります。
後述の「ヤフオクへ出品する情報を設定する」で解説するタイトルと結合され以下のような商品名として出品されます。
{プレフィックス}{連番/桁数} {商品名}
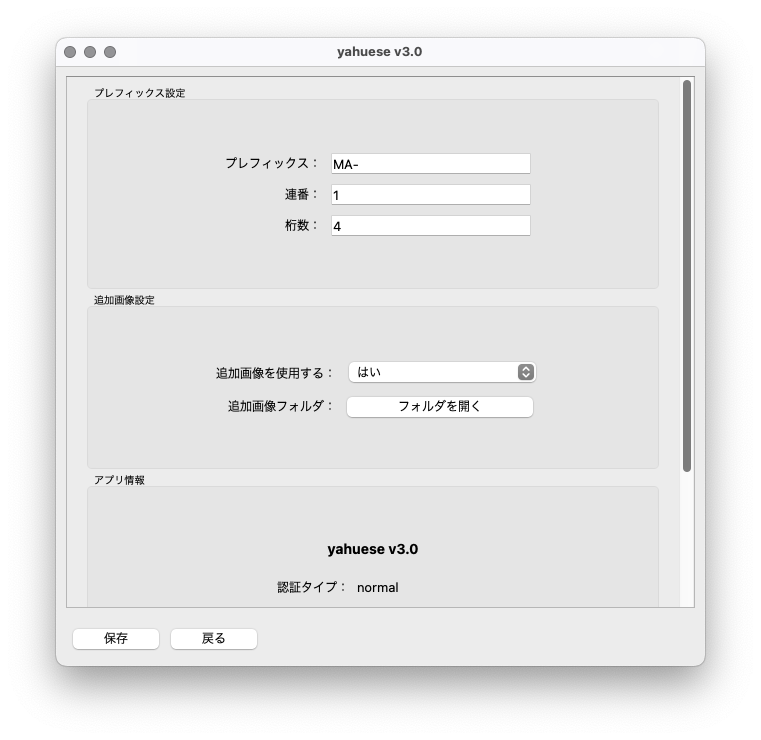
「No」や「MA」、など、好みのプレフィックスを入力し、「_」や「-」などの区切り記号を追加したい場合は「プレフィックス」に入力します。
連番には開始したい数字を入力し、桁数には1〜4(桁)を入力します。
上記の画像のように「桁数が4、連番が1」と設定されている場合、”0001″,”0002″,”0003″…のように不足する桁数を0で埋めて、画像の数だけカウントを進めていきます。
下記のように設定して10枚の画像を処理した場合
- プレフィックス:MA-
- 連番:1
- 桁数:4
- 商品名:美女ポスター OL
MA-0001 美女ポスター OL, MA-0002 美女ポスター OL … MA-0009 美女ポスター OL, MA-0010 美女ポスター OL のように出力されます。
プレフィックス、連番や桁数は必ず半角英数字で入力をしてください。
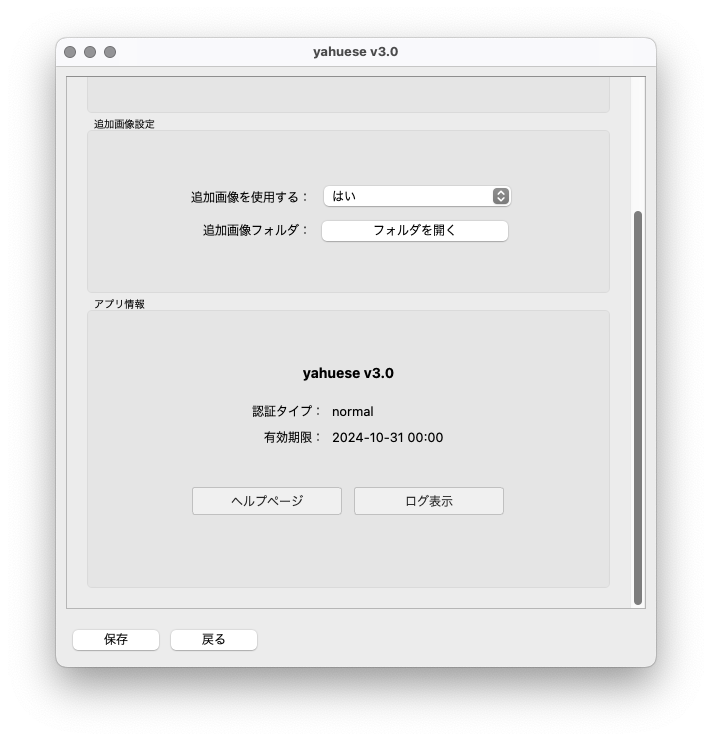
追加画像を使用する を「はい」にすることで、2枚目以降の画像をヤフオクの上限枚数9枚(メイン1 + サブ9 の合計10枚)まで追加することができます。
下記の画像では追加画像を2枚追加して、合計3枚の画像を商品画像として登録されます。
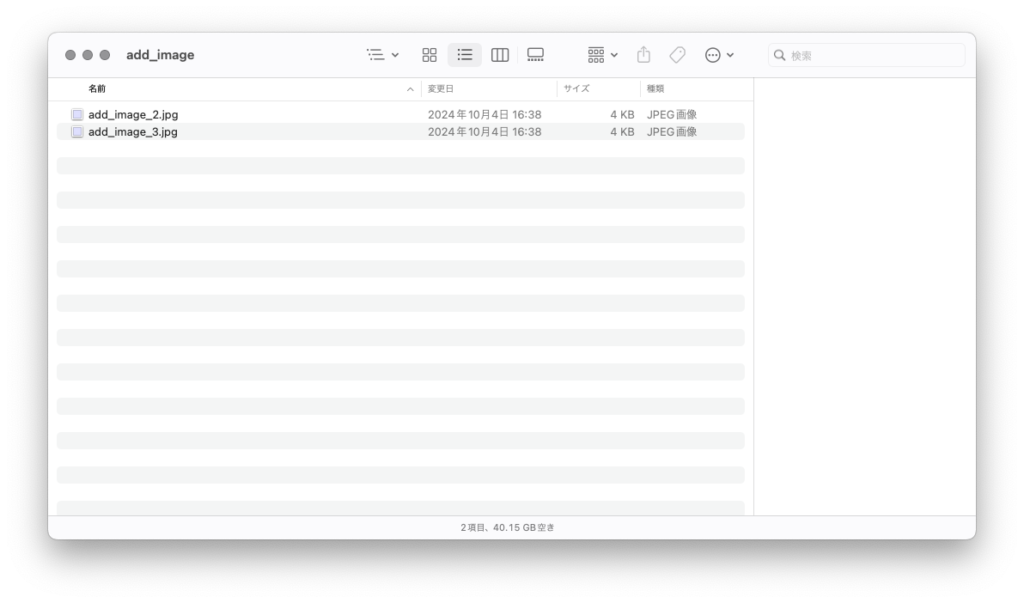
また、追加画像設定を「はい」にしていて、指定フォルダに追加画像が無い場合はエラーが表示されます。
同じように、起動時に「はい」になっていて、指定フォルダに追加画像がない場合は 設定を自動的に「いいえ」に更新されます。
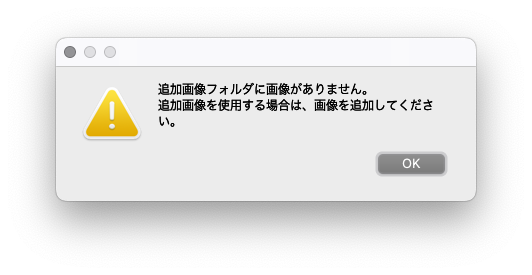
追加画像のファイル名はかならず以下のように設定してください。
「image_2.jpg」「image_3.jpg」...「image_10.jpg」指定フォルダ(add_image)内の画像を “昇順” で取得しています。
ファイル名に問題がある場合、正常な順番にならない恐れがあります。
ヤフエセでは、以下の画像形式が読み込み対象ファイルになっています。
- PNG (.png)
- JPEG (.jpg, .jpeg)
- GIF (.gif)
- BMP (.bmp)
ですが、ヤフオク側が「jpg」にしか対応していないので、誤ってjpg以外を入れて出品時にエラーにならないように自動で変換する仕様となっています。
エラーは起きませんが、画像形式の変換の際にPNGからJPG等の場合、少なからず劣化はしてしまうので、大前提として「JPG」で画像を作成して指定フォルダに追加するようにしてください。
ログ情報は基本的には使用しませんが、何かしらのエラーやトラブルが合った際にお問い合わせ時にログ情報を貼付していただきますようお願いしております。
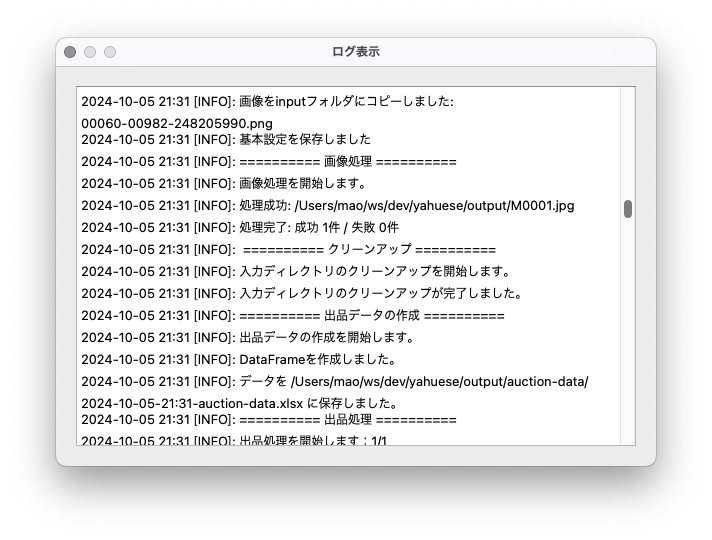
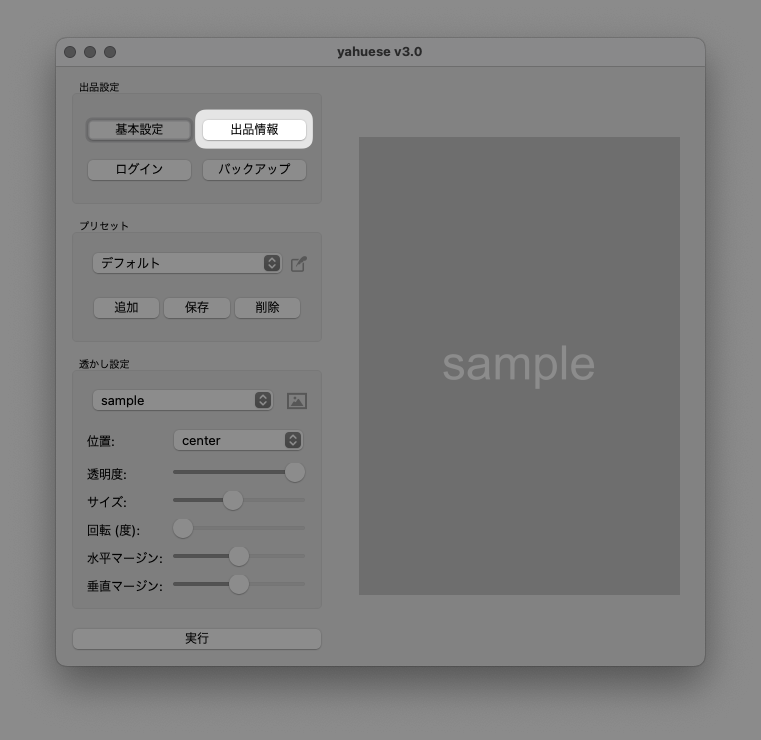
基本情報の設定ができたらアプリのトップ > 「出品情報」をクリックし商品情報を編集していきます。
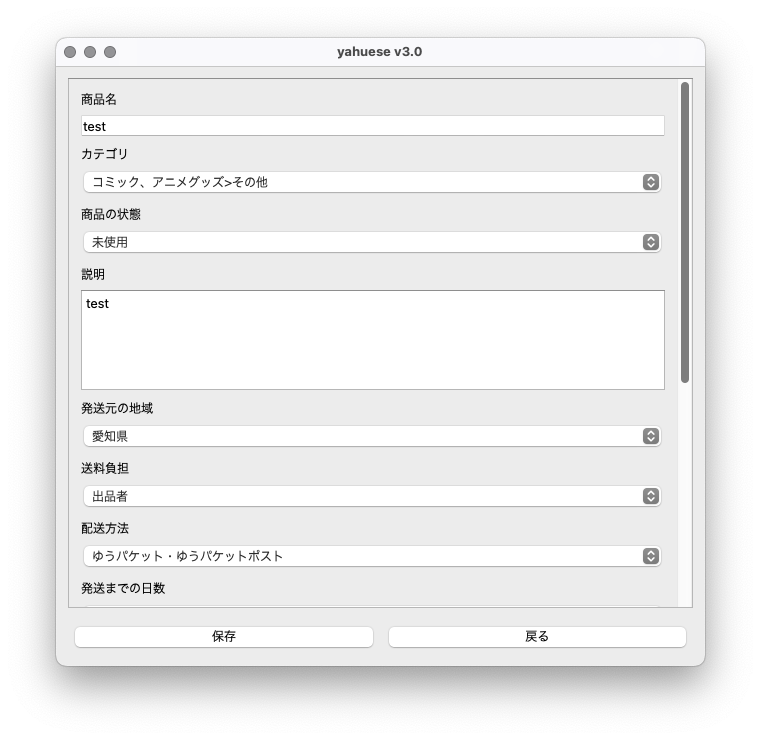
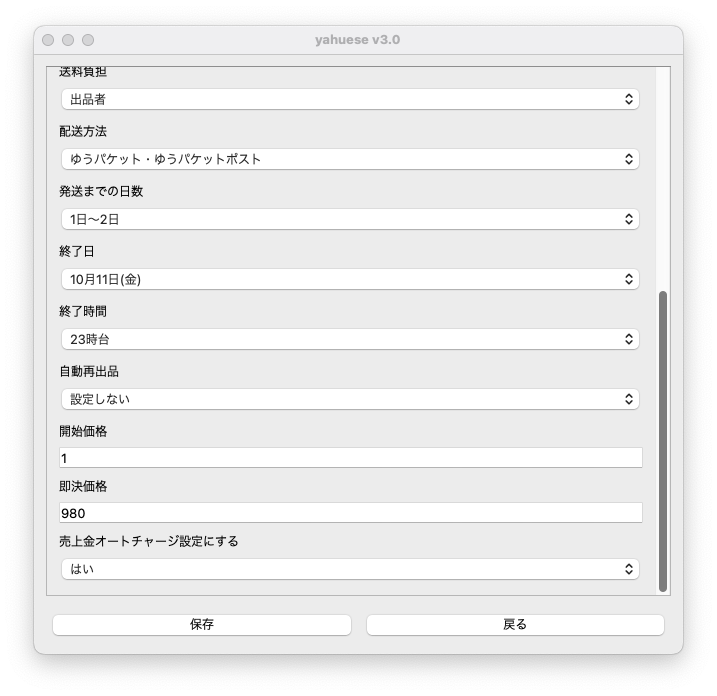
ここで入力した {商品名} と、「基本設定」で設定したプレフィックス設定が実際に出品される際の商品名となります。
{プレフィックス}{連番/桁数} {商品名}
カテゴリは以下の5つの中から1つ選択します。
- コミック、アニメグッズ>その他”,
- アンティーク、コレクション>印刷物>ポスター>その他”
- ホビー、カルチャー>美術品>絵画>その他”
- コンピュータ>ソフトウエア>パッケージ版>Windows>グラフィックス、映像、音楽>画像データ”
- その他>アダルト>ポスター
商品の状態は以下の3つの中から選択します。
- 未使用”,”未使用に近い
- 目立った傷や汚れなし
- やや傷や汚れあり
- 傷や汚れあり
- 全体的に状態が悪い
下記の方法で設定してください
- ヤフオクの出品ページの説明を開く
- タブを通常入力にセットして入力したい説明文を作成する
- メニューにあるHTMLタグを使用して説明文を装飾する
- 完成した説明文をyahueseにコピペする
HTMLを使用した商品説明の作成方法につきましては下記の記事をご参照ください。
発送元の地域は「北海道」から「沖縄」の47都道府県の中から選択します。
送料負担は「出品者」または「落札者」のどちらかを選択します。
発送方法は下記の4つの中から選択します。
- ネコポス
- ゆうパケットポストmini
- ゆうパケット・ゆうパケットポスト
- ゆうパケットプラス
発送までの日数は下記の3つの中から選択します。
- 1日〜2日
- 2日〜3日
- 3日〜7日
終了日は「1日間」から「7日間」の中から選択します。
終了時間は「0時台」から「23時台」の中から選択します。
起動時にデフォルトで23時台に設定されています。
自動再出品は下記の4つの中から選択します。
- 設定しない
- 1回
- 2回
- 3回
開始価格は指定したい価格を半角数字で入力してください。
即決価格は指定したい価格を半角数字で入力してください。
売上金のオートチャージは「はい」または「いいえ」のどちらかを選択します。
オートチャージの設定は一度「はい」に設定すると出品画面から編集ができなくなります。
売上金のオートチャージを解除したい場合は、PayPayの連携を解除をすることで無効にすることができます。
手順については下記の記事を参考にしてください。
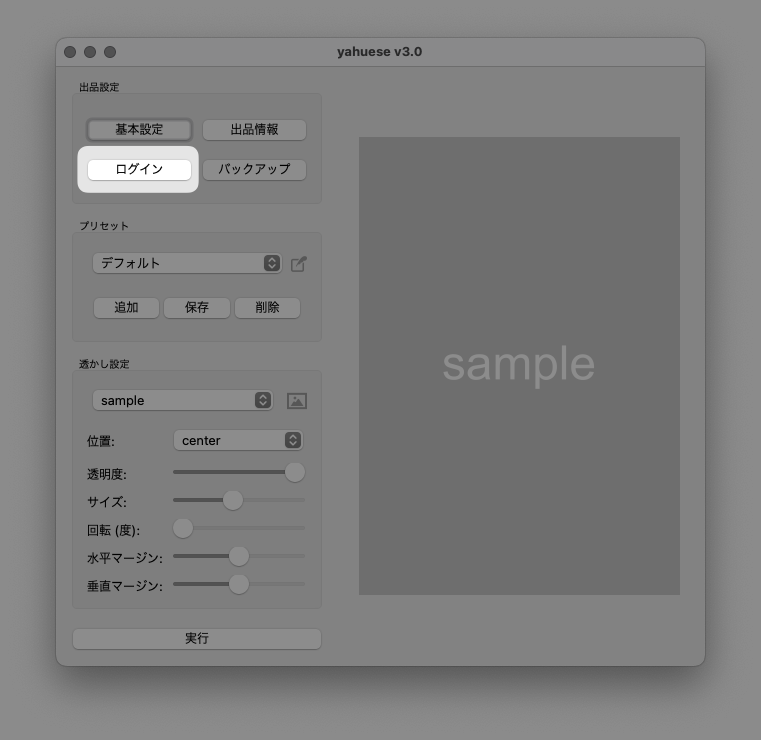
基本情報、出品情報の設定ができたら、次はヤフオクへログインをします。
アプリのトップ > 「ログイン」をクリックすると、以下のようなダイアログが表示されるので「OK」をクリックします。
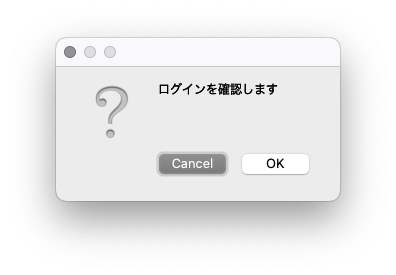
「OK」をクリックすると、Chromeが起動してヤフーのログイン画面が表示されます。
ここからは通常通りログインを進めてください。
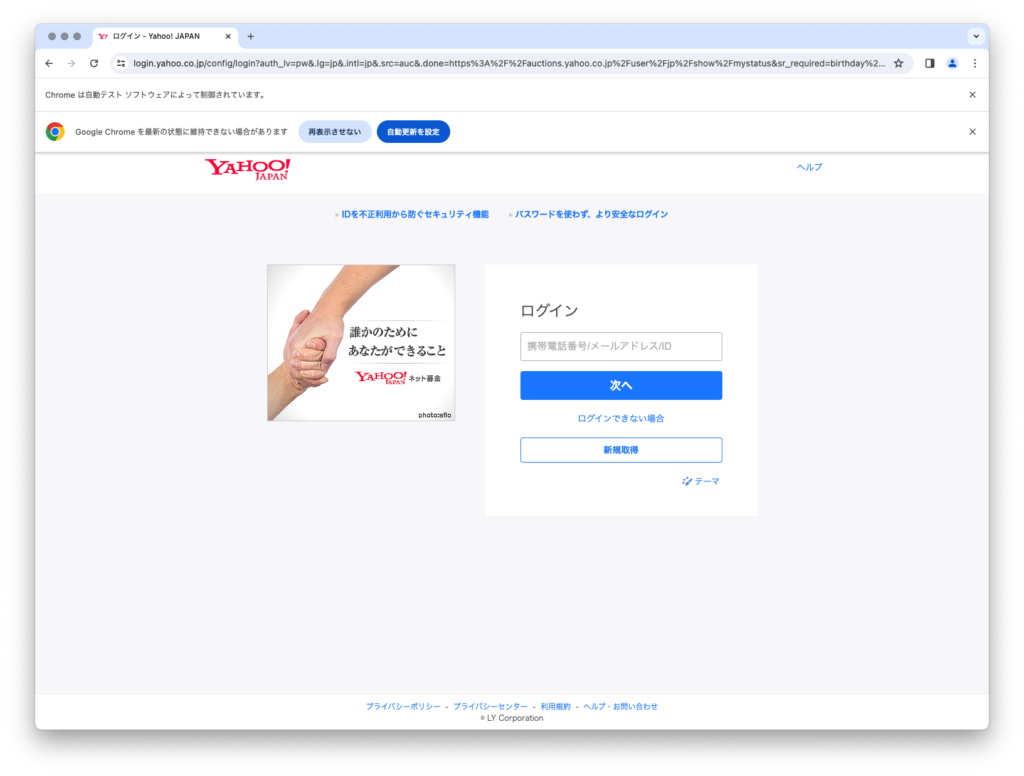
ログイン処理が完了し、ヤフオクのマイページが表示されると自動的にChromeが終了し「ログイン処理が完了しました」というダイアログが表示されたら初期設定は完了です。
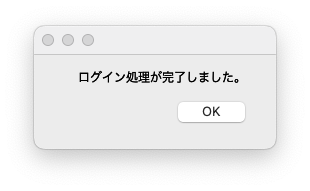
通常のブラウザと同じように、Chromeのセッション(キャッシュ)が削除されると再度ログインをする必要があります。
また、ログイン情報等の取得は行っておりませんのでご安心ください。
アプリが起動したら「入力フォルダ」ボタンをクリックし、開かれたフォルダに透かしを追加したい画像ファイルをコピペします。
または、アプリのウインドウに画像、もしくは画像が入っているフォルダをドラッグアンドドロップします。
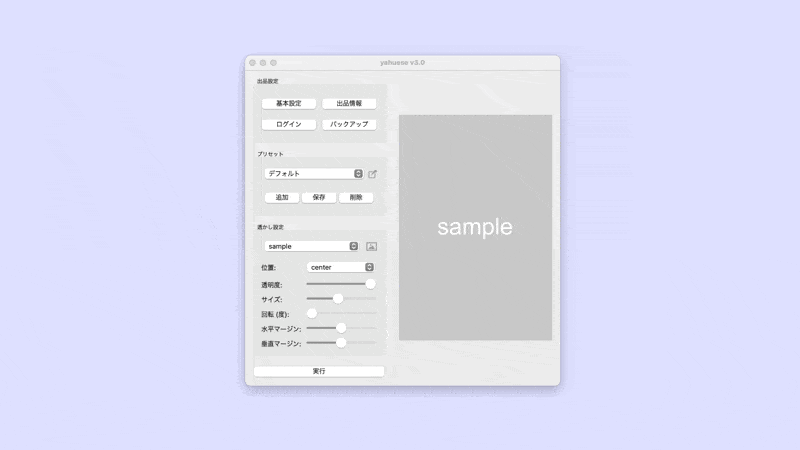
取り込める画像の拡張子は「PNG、JPG、JPEG、GIF、BMP」などの拡張子に対応しています。
またフォルダをドラッグアンドドロップする場合はフォルダの中に階層は作らず、画像のみを入れてください。(下記参照)
例1:正しい配置
└─ フォルダ └─ image_1.png └─ image_2.png └─ image_3.png例2:誤った配置
└─ フォルダ └─ フォルダ └─ image_1.png └─ image_2.png └─ image_3.pngZIPファイルの状態では取り込むことができないので、必ずZIPファイルを解凍(展開)してからドラッグアンドドロップをするようにしてください。
画像の取り込みが完了したら「実行」ボタンをクリックして合成処理を実行します。
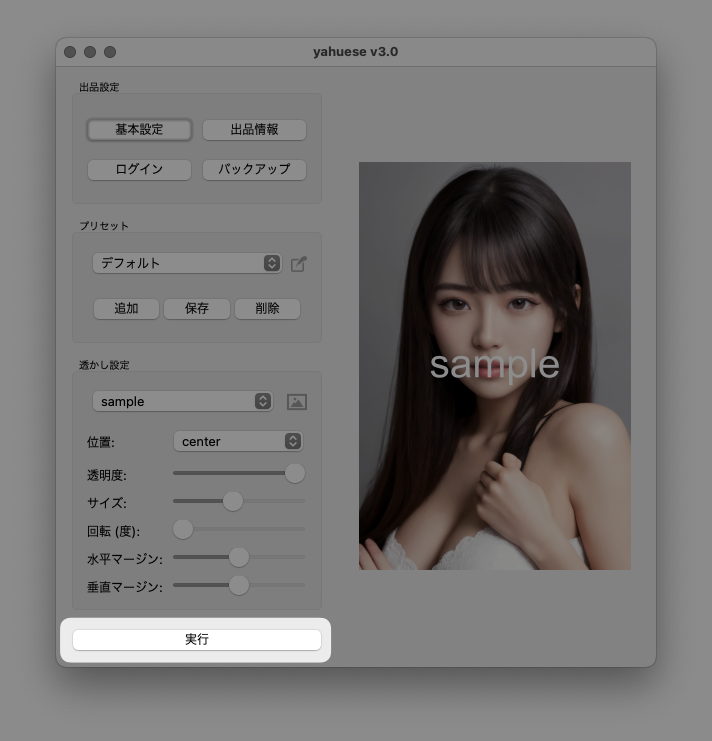
合成処理が開始すると下記のようにダイアログが表示され、プログレスバー(進捗バー)で、処理の進捗を確認することができます。
合成処理が終わると、ヤフオクへの出品処理が自動的に始まります。
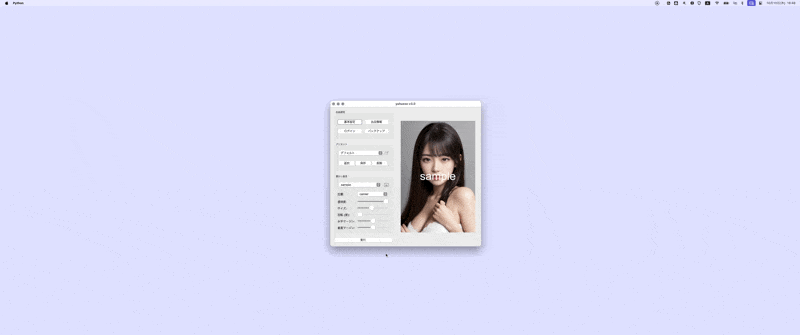
画像合成から出品処理まですべて終わると、何件処理をしたか、成功件数と失敗件数が「画像処理」と「出品処理」それぞれ表示されます。
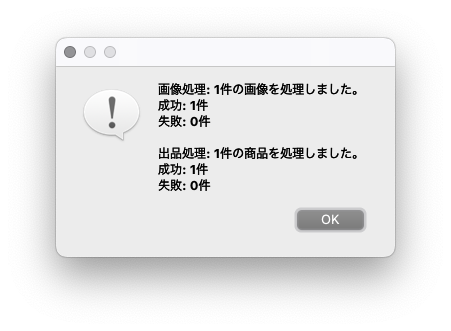
わたしの環境では約9秒で画像100枚を合成処理が完了しますが、お使いのパソコンのスペックにより処理速度は前後してしまうのでご了承ください
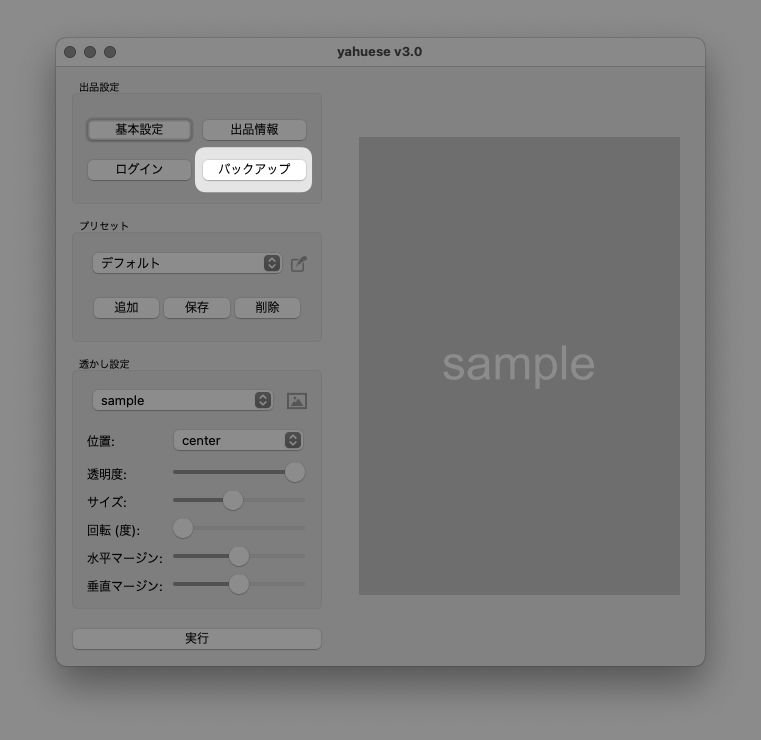
出品した画像や履歴を確認するには「バックアップ」をクリックします。
ボタンをクリックすると output というフォルダが開き、このフォルダの中に下記の3つのフォルダが作成されます。
- backup
- auction-image
- auction-data
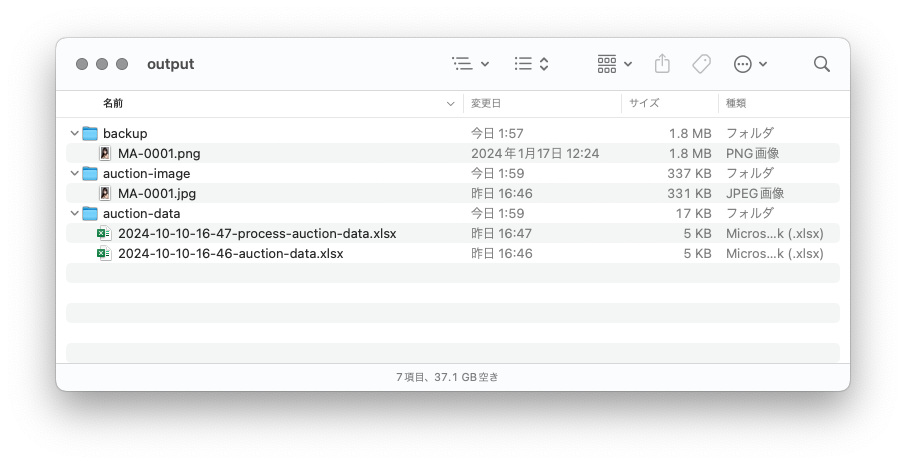
「backup」には取り込んだ画像をリネームした状態で保存されています。
出品した画像が落札された際は「backup」にある元々の画像を印刷するために使用します。
「識別番号(プレフィックス+連番)」でフォルダ内を検索することで簡単に見つけることができます。
「auction-image」には実際に出品した画像が保存されています。
「auction-data」には出品データが保存されています。
出品データには
- 出品処理前に自動的に作成する出品予定のデータ「{タイムスタンプ}-process-auction-data」
- 出品処理後に実際に出品に成功したデータ「{タイムスタンプ}–process-auction-data」
の2種類があります。
カスタム設定について
ヤフエセでは好きな画像を透かしとして使用したり、位置やサイズ、透過率や角度など様々なパラメーターをプレビューを見ながら自由に設定することができます。
透かし画像の追加と変更
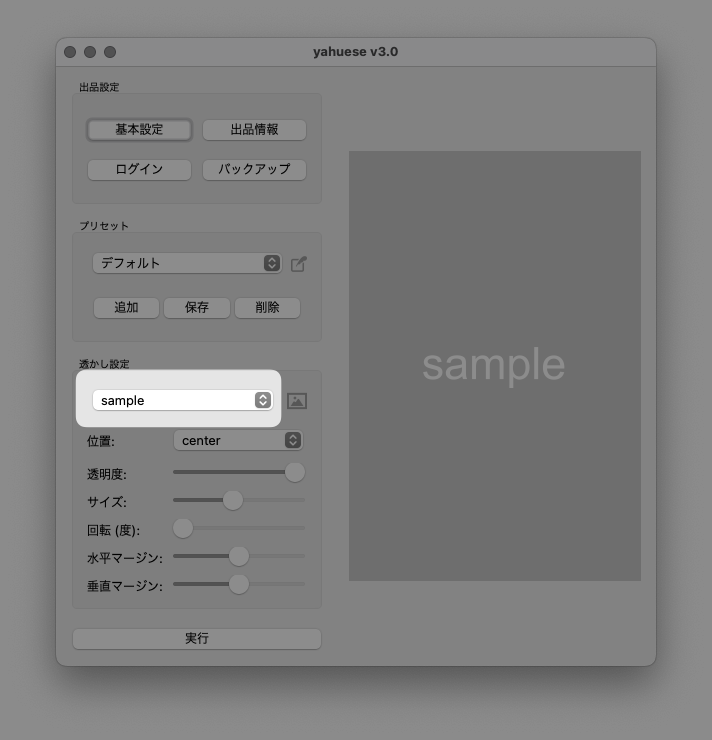
透かし画像は上記画像の選択部分のプルダウンから選択することができ、デフォルトでは「sample(sample.png)」と「logo(logo.png)」という透かし画像が設定されています。
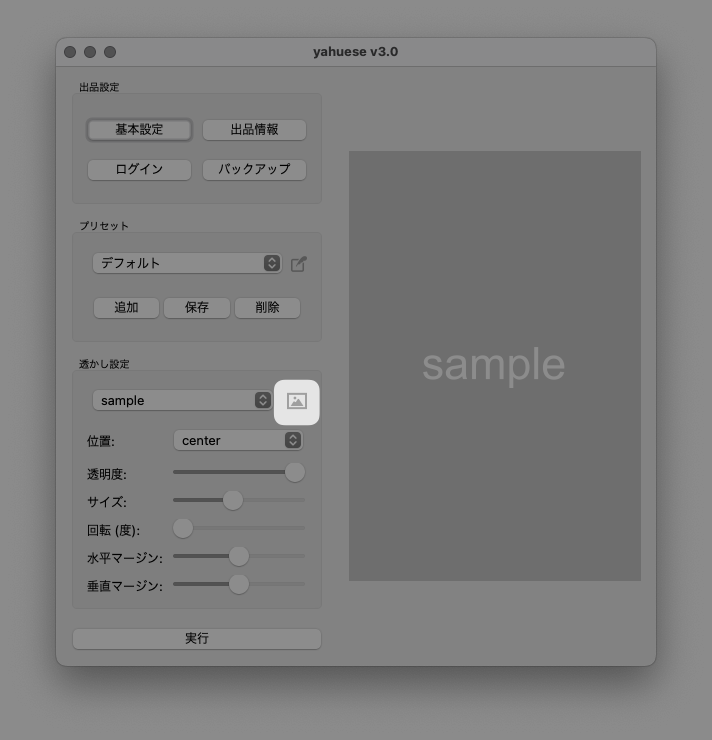
透かし画像を追加するにはプルダウン右側の「写真のアイコン」をクリックすると「watermarks」というフォルダが開くのでその中に追加したい透かし画像をコピペ、またはドラッグアンドドロップしてください。
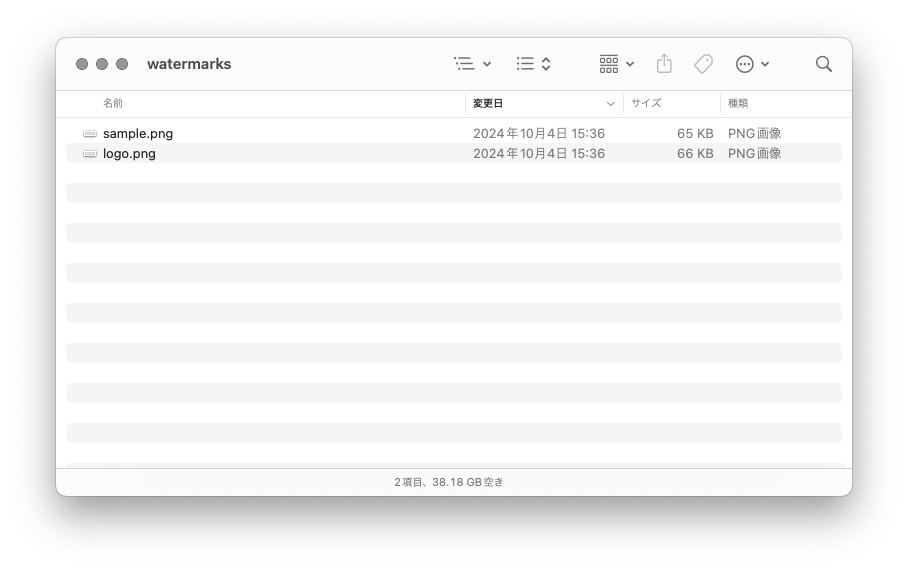
画像の推奨サイズは1500×500px(横幅×縦幅)で、必ず背景のないPMG形式にしてください。
オリジナルの透かし画像を作りたいけど有料(PhotoShopやCanvaなど)はちょっとなぁ…
という方は「Pixlr」がおすすめです!(サンプル画像はPixlrで作成しました。)
Pixlrの使い方については下記の記事を参考にしてください。
【参考】:作成中
パラメーターの設定について
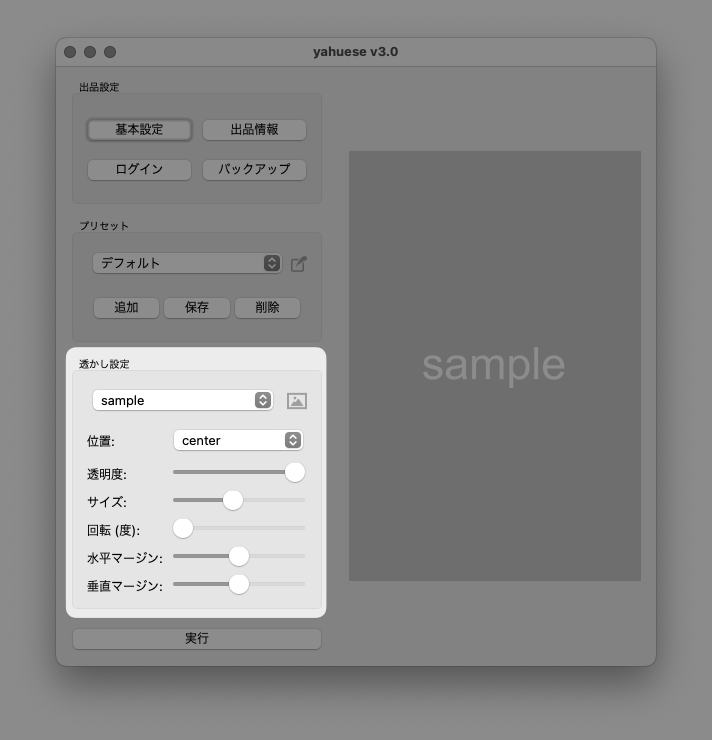
ヤフエセには6種類のパラメーターがあり、お好みに合わせて自由に調整することができます。
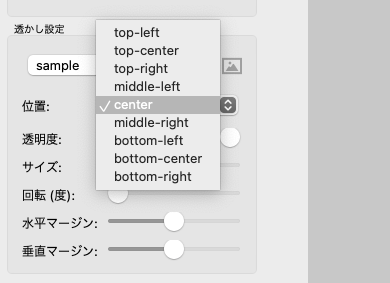
- 位置(9通りの中から選択)
- 透明度
- サイズ
- 回転(度)
- 水平マージン(左右の微調整)
- 垂直マージン(上下の微調整)
位置は上段・中段・下段の3種類と右・左・中央の3種類の合計9通りの位置に透かしを配置することができ、大まかな位置を選択したあと、水平マージンと垂直マージンを調整することでより細かな位置を指定することもできます。
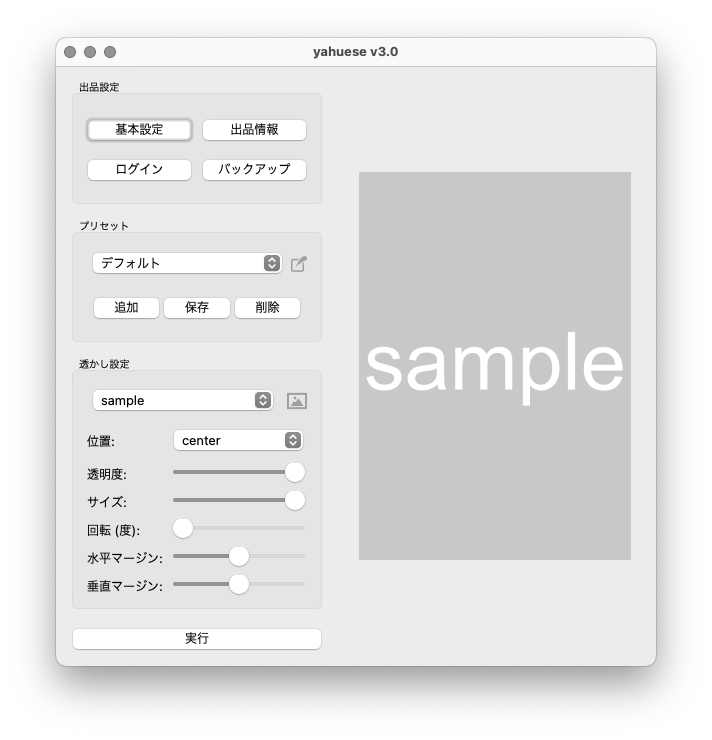
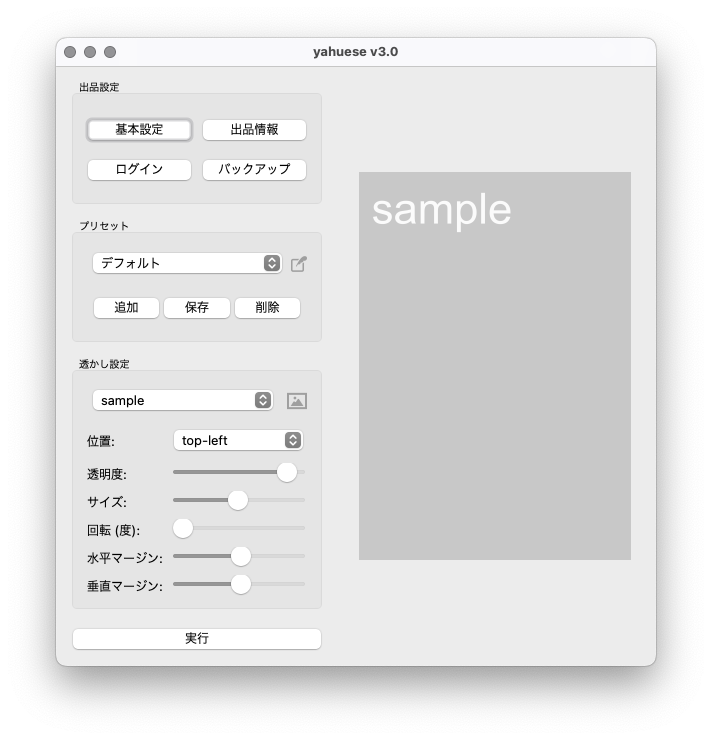
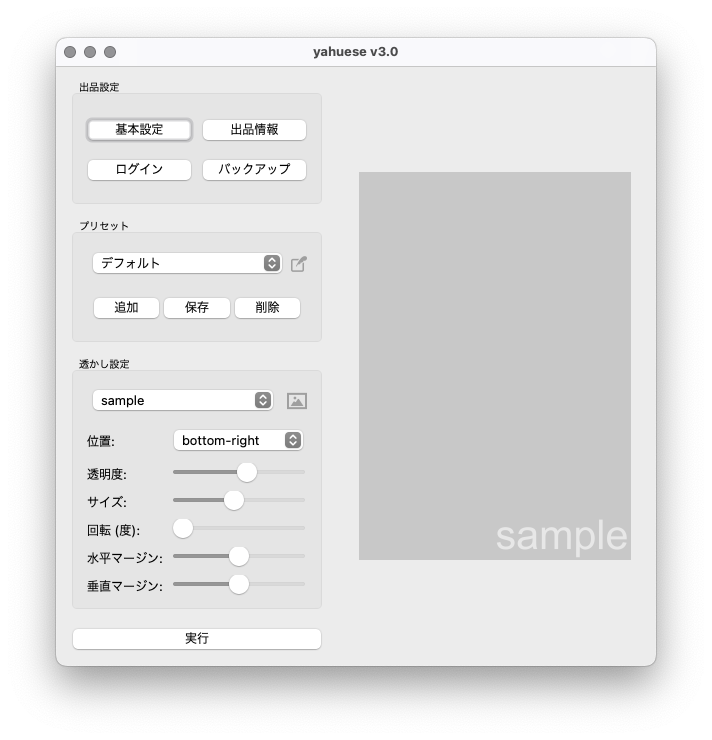
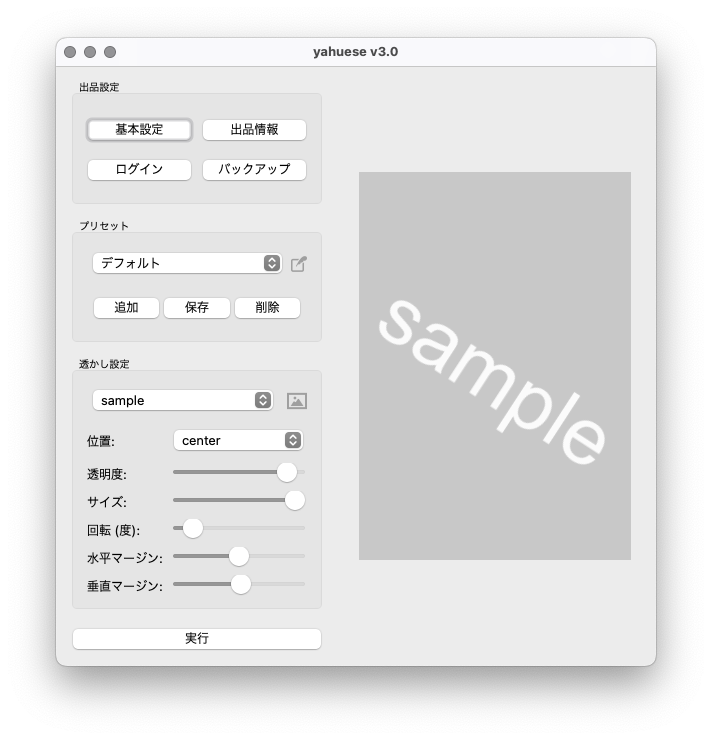
また、設定したパラメーターはMacであれば「⌘」、Windowsであれば「Ctrl」を押しながらリセットしたいパラメーターのバーをクリックすると初期値にリセットすることができます!
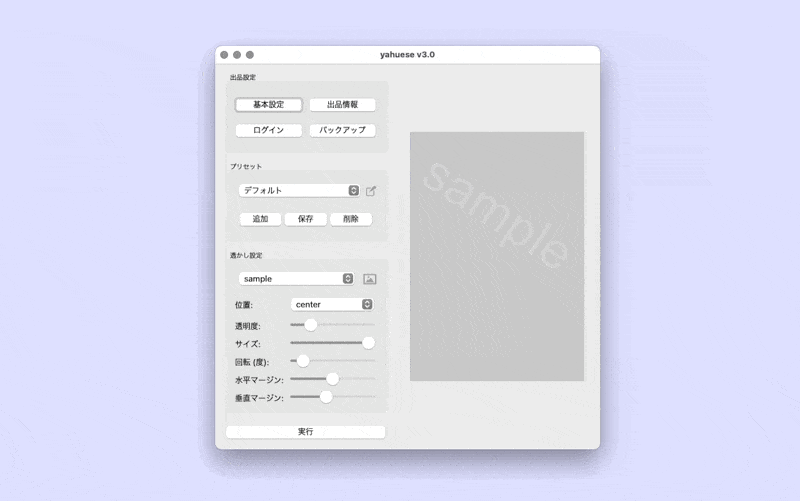
プリセットについて
作業やコンテンツに合わせて透かしの画像や位置など変更したいという方には「プリセット機能」がご活用いただけます。
プリセットは何個でも登録することができ、透かし画像や位置、透明度や回転など
プリセットの追加
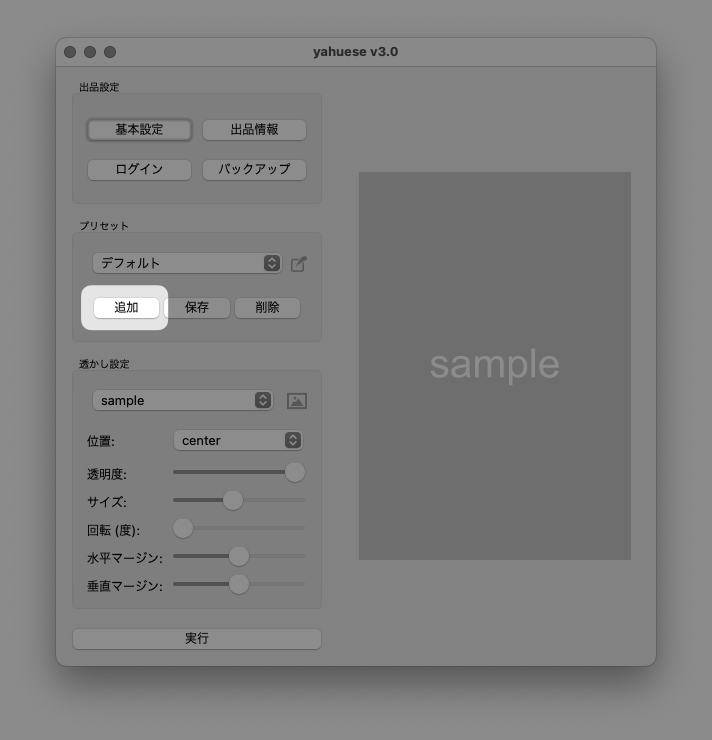
選択した透かし画像、調節したパラメーターをプリセットとして保存することができます。
プリセットを追加するには「追加」ボタンをクリックしてプリセット名を入力してください。
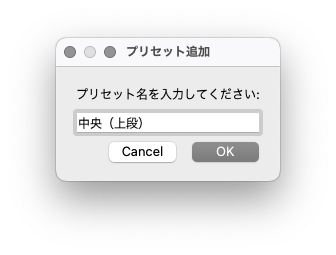
プリセット名の入力が終わったら「OK」ボタンをクリックしてください。
すると以下のようにプリセットが追加されたことが確認できます。
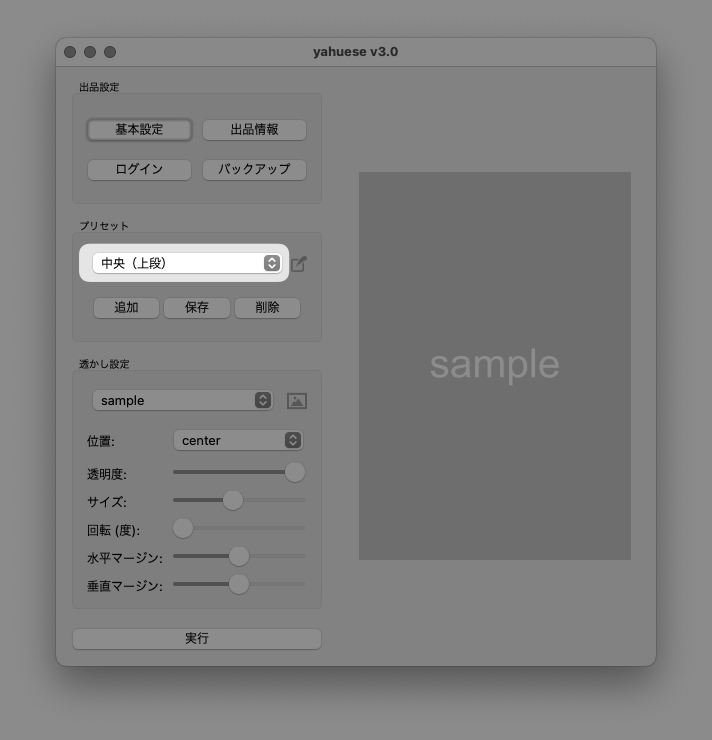
プリセットが追加されたら、透かし画像やパラメーターを自分好みにアレンジして「保存」ボタンをクリックします。
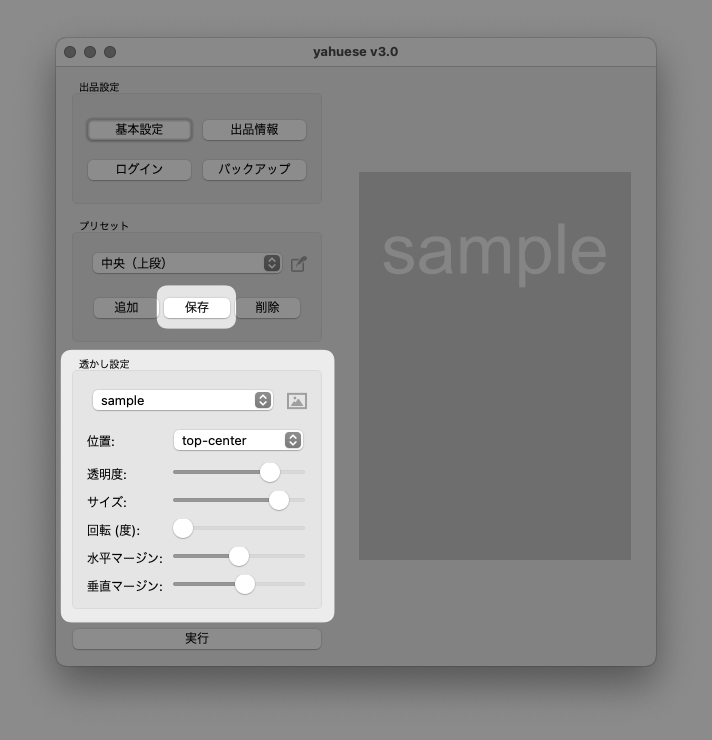
{プリセット名} を保存しましたというダイアログが表示されたら「OK」ボタンをクリックしてメイン画面へ戻ります。
すると設定したパラメーターがプリセットとして保存されています。
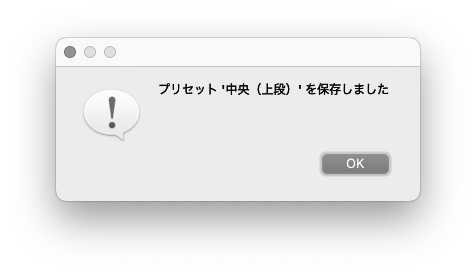
プリセット名の変更(リネーム)
作成したプリセットの名前を変更したい場合は、変更したいプリセットをダイアログから選び、右側にあるアイコン(選択部分)をクリックします。
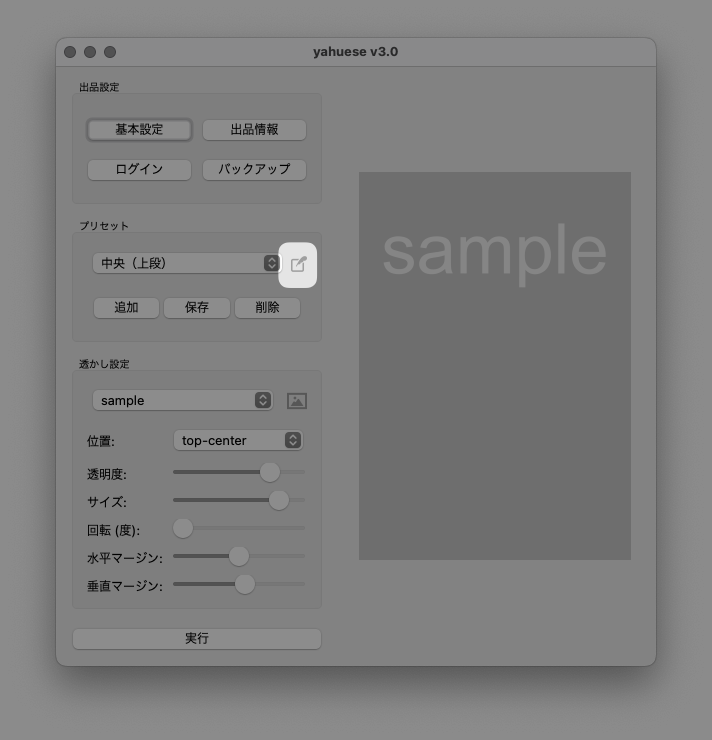
プリセット名変更というダイアログが表示されたら、変更したい名前(変更後の名前)を入力して「OK」ボタンをクリックするとプリセットをリネームをすることができます。
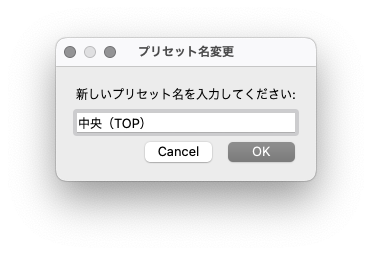
メイン画面のプリセットを確認すると、リネームされた状態のプリセットが選択されていることが確認できます。
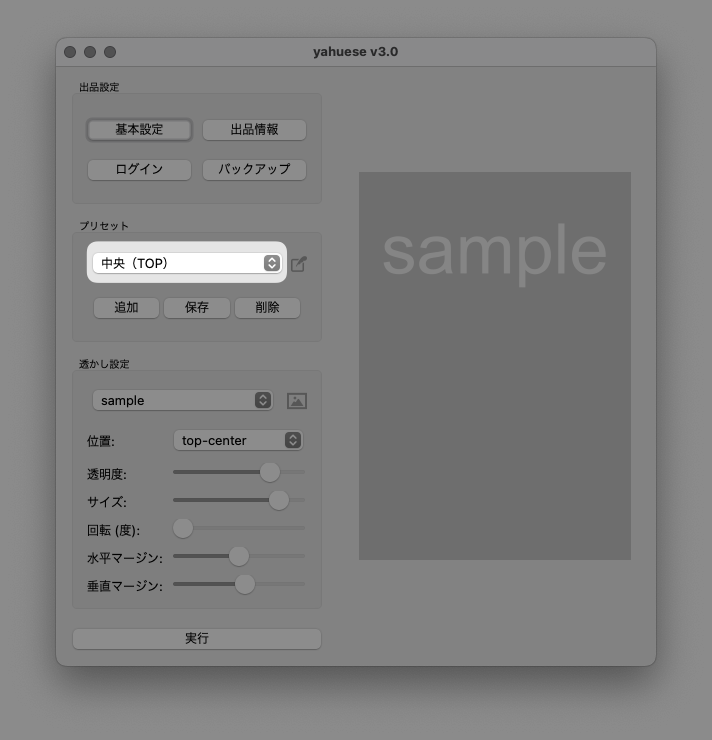
プリセットの削除
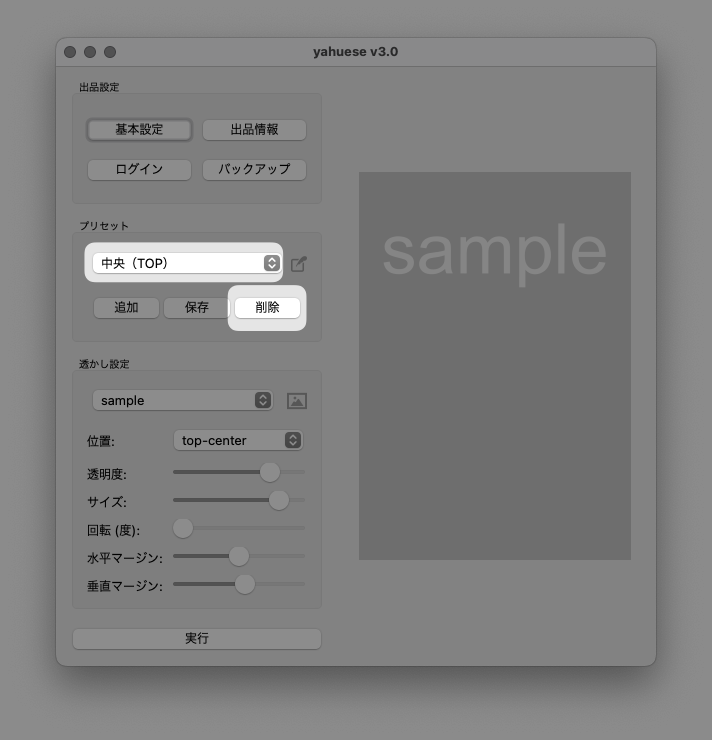
プリセットを削除するには、削除したいプリセット(この例では「中央(TOP)」)をプルダウンでで選択していることを確認して「削除」ボタンをクリックします。
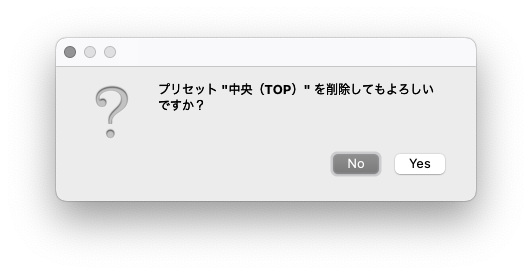
すると「 {選択したプリセット} を削除してもよろしいですか?」というダイアログが表示されるので、問題がなければ「OK」ボタンをクリックして削除してください。
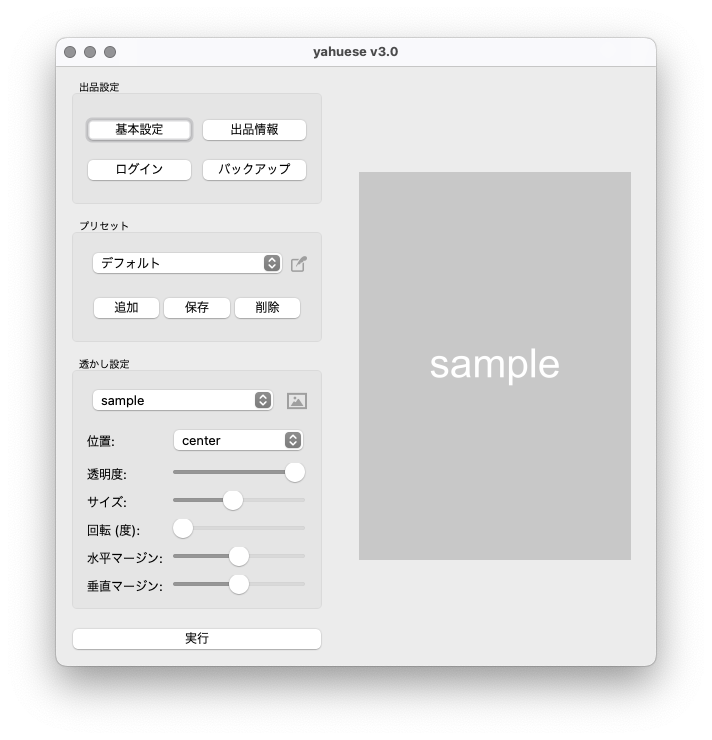
削除が完了するとデフォルトのプリセットへ自動的に切り替わります。
システム要件
| 対応OS | Mac(Appleシリコン)※ IntelCPUは非対応 Windows10 以降 |
| 対応拡張子 | PNG、JPG、JPEG、GIF、BMP |
| その他 | LYP加入者 Chrome(ブラウザ)がインストール済みであること |
注意事項
- IntelCPUのMacは非対応となります。
- Windows10以前のOSはテストをしておりませんので非対応とさせていただきます。
- メモリが4GB以下、またCPUがCeleronなど極端にパソコンのスペックが低い場合、正常に動作しない場合がございます。予めご了承下さい。
- 正常に動作しない原因となりますので実行ファイル及び、ダウンロード時に含まれているファイルは移動したり削除をしないようお願いします。
- 処理時間はご使用のパソコンのスペックにより前後する恐れがあります。
- このツールは取り込んだ画像を入力した情報を元に画像の処理を行い、出品データを作成したのち、ヤフーオークションへ出品処理を行います。
- 画像のリネーム、バックアップ、透かし合成の処理は「実行」を押すことですぐに開始されます。そのため、ツールの処理中に「yahuese」を強制終了した場合、画像の処理が終わっているにもかかわらず、出品がされていないという状態になってしまうので、途中で処理を終了しないようにお願いします。
- ヤフオクの仕様変更に応じた更新が必要となります
- 大量の出品は、ヤフオクの利用規約に抵触する可能性があります
- ネットワーク状況やサーバーの応答によっては処理が失敗する可能性あります
- 透かし画像画像の推奨サイズは1500×500px(横幅×縦幅)です。それ以外のサイズでは正常に透かしを設定できない場合がございます。
- 透かしに使用する画像は、必ず背景の無い、透過されたpng形式にしてください。
- ツールを使用するには起動時(初回または月初)にパスワード認証を行う必要があります。これはサロン退会後に不正利用されないための認証ですのでご了承下さい。
- お問合わせについては、Discordサーバーにて承っております。その他からのお問い合わせにつきましては、ご対応いたしかねますのでご了承下さい。